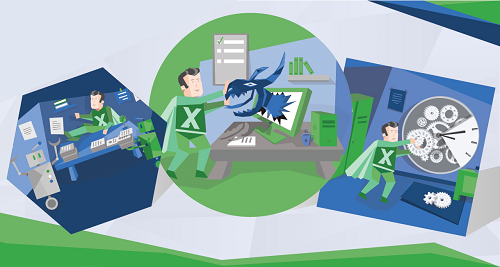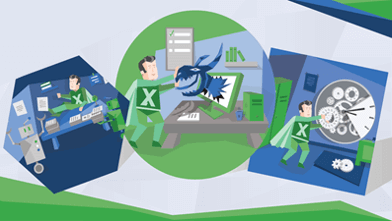Excel SVERWEIS ganz einfach erklärt!
Sich den SVERWEIS zu merken und sicher anzuwenden ist gar nicht so einfach, vor allem bei so vielen komplizierten Anleitungen.
Oder vielleicht nicht?
Mithilfe von Beispielen aus dem Alltag wirst Du am Ende dieses Artikels die SVERWEIS-Funktion gemeistert haben und bist einen großen Schritt weiter auf dem Weg ein Excelhero zu werden. ![]()
Glaubst du nicht?
Dann versuch mir mal zu sagen, was der „COFFEE" in der Variante "ICED" kostet.

Richtig: 90.
Wie hast Du das bloß gemacht …? Genau mit dem SVERWEIS!
Du hast nach dem "COFFEE"-Kaffee gesucht und dann in der dritten Spalte geschaut, was der Preis für den Kaffee als "ICED" ist.
Schnellüberblick: SVERWEIS-Video in 5Min
Hat Dir das Video gefallen? Ja? Dann abonniere meinen YouTube-Channel für weitere tolle Excel Tipps & Tricks
1. Wofür steht der SVERWEIS eigentlich?
Der SVERWEIS heißt im Englischen „LOOKUP“, was besser mit „Suchen“ oder „Nachschlagen“ hätte übersetzt werden können.
SVERWEIS = Suchen/Nachschlagen
Das klingt doch schon mal intuitiver als SVERWEIS.
2. Wo benutzen wir den SVERWEIS im Alltag?
Beispiel: Suche im Web
Wo suchen wir bereits jeden Tag?
Zum Beispiel bei Google oder Wikipedia.
Stellen wir uns vor, wir möchten nach der Einwohnerzahl von Deutschland suchen.
1) Wir gehen auf Google und geben unseren Suchbegriff "Deutschland" und die gesuchte Information "Einwohnerzahl" ein. Wir kommen zu einem Wikipedia-Artikel, der die Einwohnerzahlen pro Land in einer Tabelle darstellt. Wie zum Beispiel hier: Wikipedia
2) Nun suchen wir in der Tabelle nach dem Eintrag von "Deutschland", gehen dann weiter in die Spalte, in der die Information für Deutschland steht, zum Beispiel in der sechsten Spalte. Nun haben wir das Ergebnis, welches wir gesucht bzw. nachgeschlagen haben.
Genau das macht auch der SVERWEIS in Excel, d. h., wenn wir etwas online suchen können und Werte aus Tabellen auslesen, können wir auch den SVERWEIS sicher anwenden.
Das einzige Problem ist, dass Excel nicht wirklich intuitiv arbeitet und wir uns merken müssen, was Excel von uns möchte, damit die einzelnen Funktionen funktionieren.
3. SVERWEIS in Excel: Wofür stehen die einzelnen Bestandteile der Formel?
Jetzt schauen wir uns an, wofür die einzelnen Formelabschnitte beim SVERWEIS stehen.
=SVERWEIS(Suchkriterium; Matrix; Spaltenindex; [Bereich_Verweis])
SVERWEIS = steht für die senkrechte Suche von oben nach unten
Es gibt auch einen
WVERWEIS = steht für die waagerechte Suche von links nach rechts (Wenn man z.B. in einem Stundenplan schauen möchte, welches Fach am Mittwoch in der 3. Stunde unterrichtet wird. Dann durchsucht man erst die Spaltenköpfe nach dem richtigen Wochentag, bevor man dann 3 Zeilen nach unten springt.)
Suchkriterium = steht für den Begriff, nach dem wir suchen
Matrix = steht für den Bereich, in dem wir nach unserer Information suchen
Spaltenindex = steht für die Spalte, in der sich die gesuchte Information befindet
[Bereich_Verweis] = gibt an, ob wir mit genauer oder ungenauer Übereinstimmung suchen (diese Einstellung ist optional.)
Optionale Einstellung
Standardmäßig steht der SVERWEIS auf ungenaue Suche, also auf WAHR oder 1.
Oft brauchen wir jedoch die genaue Suche, daher ist es wichtig, am Ende der SVERWEIS-Funktion FALSCH oder 0 einzutragen!
WAHR / 1: ungenaue Suche
FALSCH / 0: genaue Suche
4. Anwendung des SVERWEIS in Excel
1) Wo platzieren wir den SVERWEIS?
Unter einem Feld, in dem wir einen Suchbegriff eingeben. Hier ist der Name "Erichs" unser Suchbegriff.
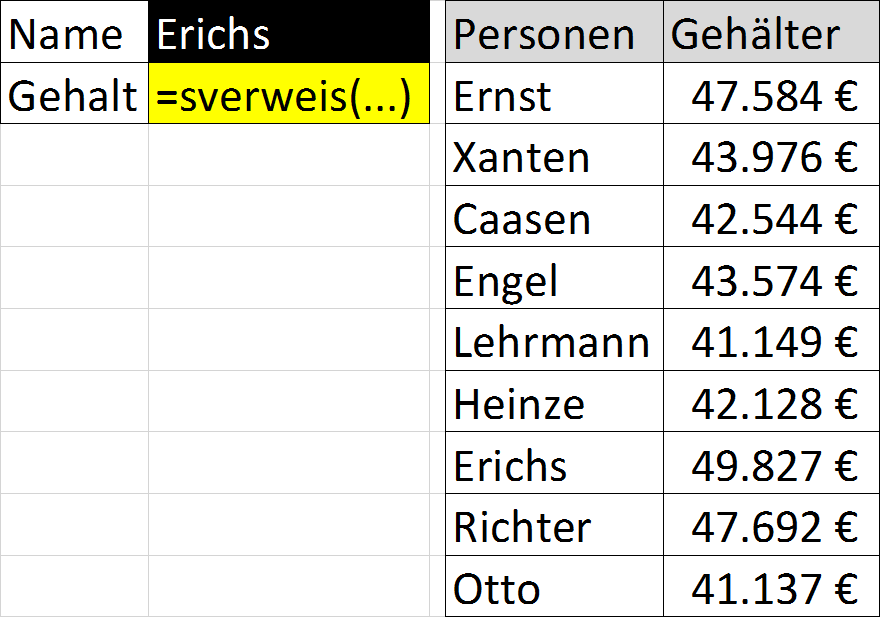
An einer Tabelle, welche wir um eine Spalte erweitern möchten.
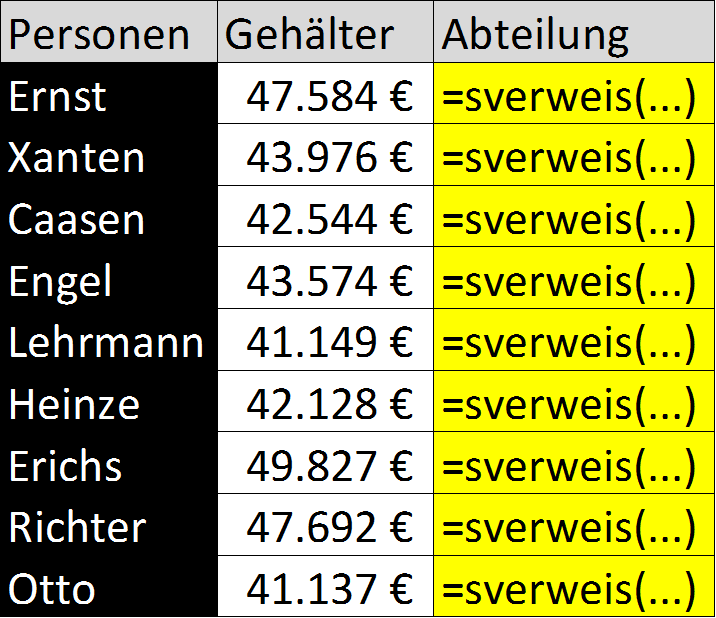
Der Vorteil ist, dass man die Formel ganz leicht nach unten erweitern kann.
2) Wonach suche ich?
Du hast die Möglichkeit, den Suchbegriff direkt in die Formel zu schreiben oder besser mit einer Zelle zu verknüpfen. Bei einer Verknüpfung ist es oft ratsam, diese mit dem $-Zeichen zu fixieren. Am besten mit F2 in die Formel springen, den Bezug anwählen und mit dem Shortcut F4 durch die verschiedenen Bezugsarten schalten.
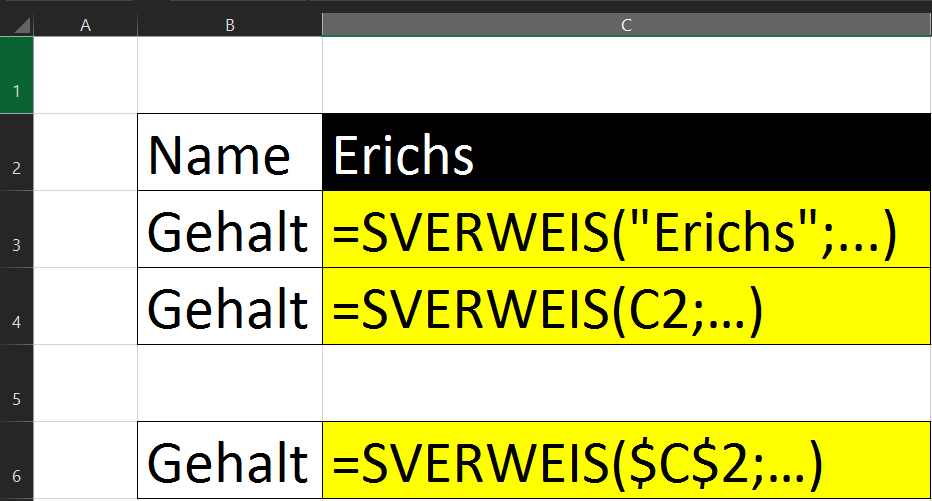
3) Wo suche ich?
Jetzt müssen wir den Bereich auswählen, in dem der SVERWEIS suchen soll. Dabei wird in der ersten Spalte nach dem Suchbegriff gesucht.
Der Bereich muss zudem sämtliche Spalten umfassen, in denen wir die Informationen nachschlagen.
Oft ist es ratsam, den Bereich auf die gesamte Tabelle auszuweiten, falls man später nach weiteren Informationen sucht. Dann muss man den Suchbereich nicht extra noch mal anpassen.
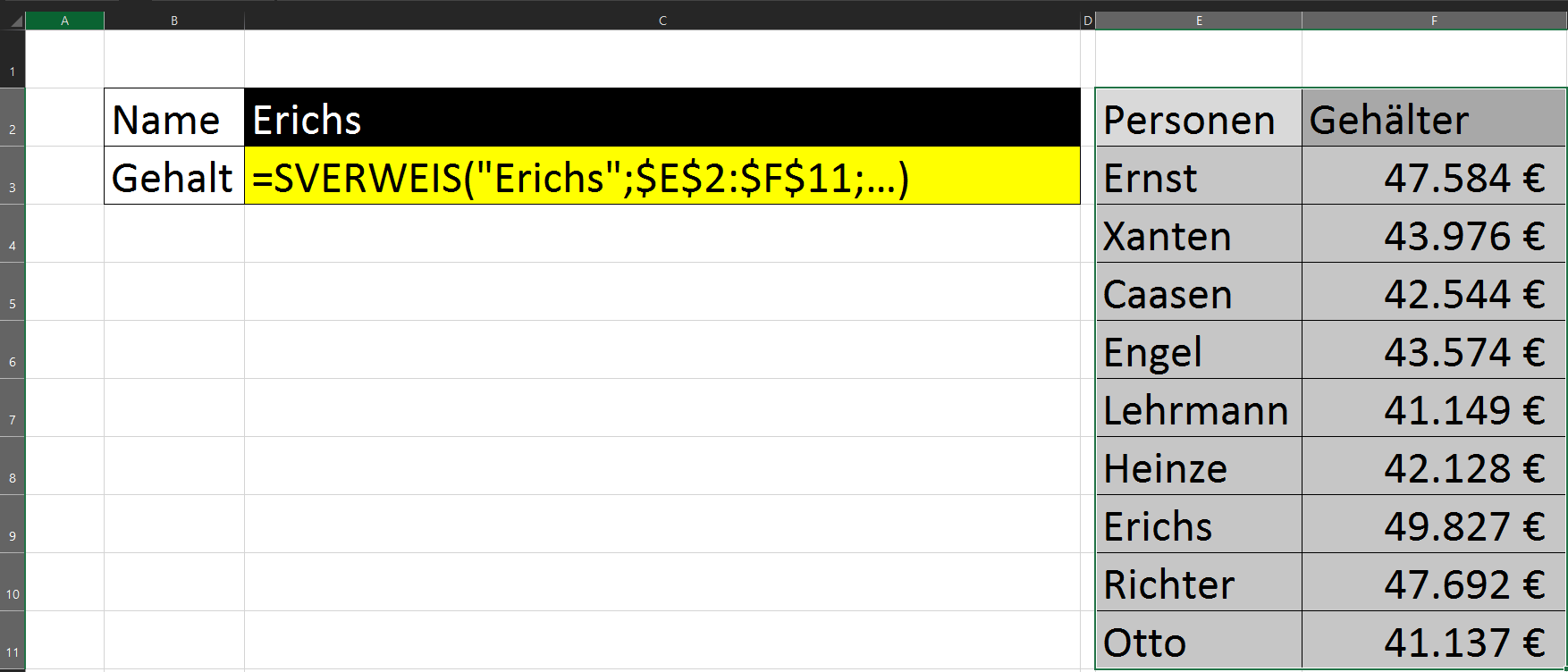
4) Was will ich wissen?
Jetzt müssen wir schauen, in welcher Spalte die Information steht.
Hier haben wir wieder die Möglichkeit, direkt in der Formel eine Zahl einzutragen oder mit einer Verknüpfung die Spaltennummer aus einer Zelle zu erhalten. In unserem Beispiel steht die Information über die Höhe des Gehaltes in der 2. Spalte des Suchbereiches.
Wenn du dir das manuelle abzählen der Spalten sparen möchtest kannst du auch die SVERWEIS-Funktion mit der VERGLEICH-Funktion kombinieren.
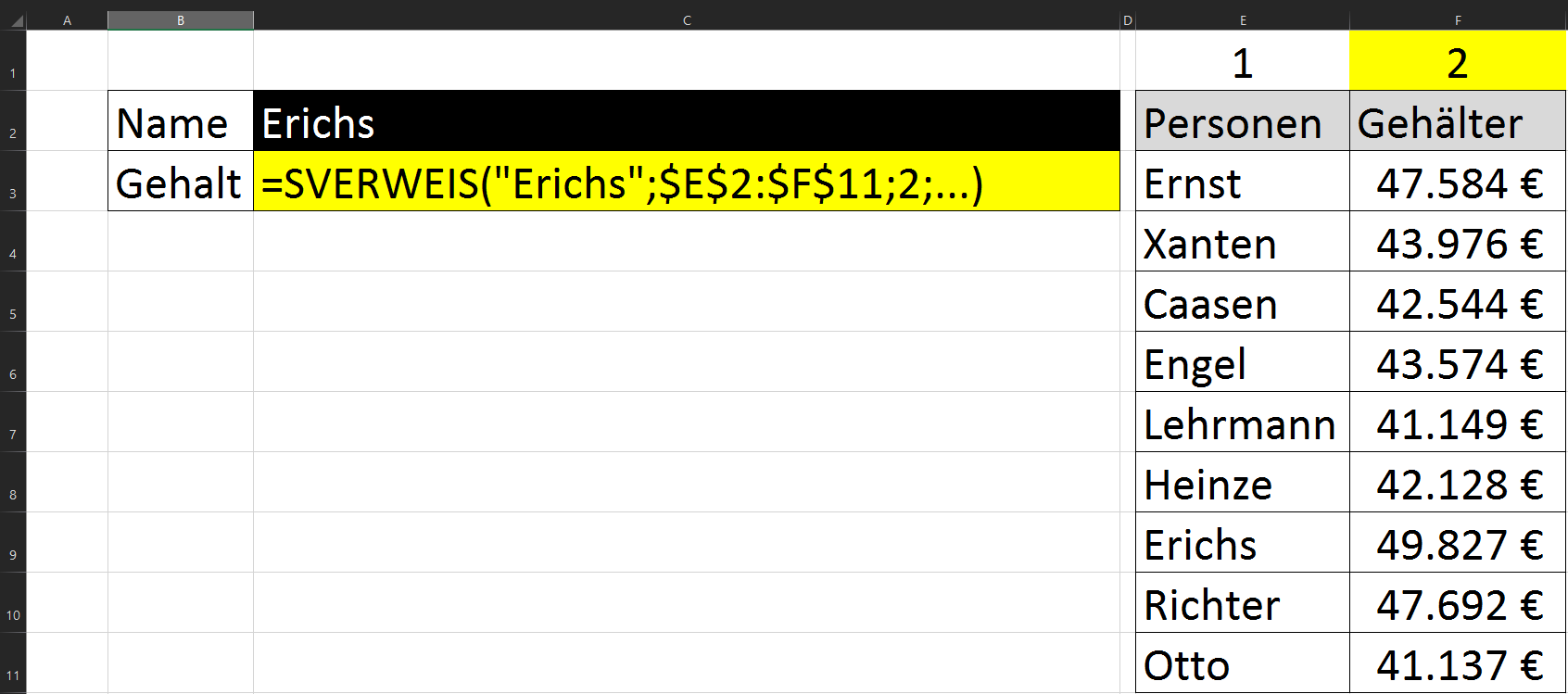
5) Genau oder ungenaue Übereinstimmung?
Genaue Übereinstimmung
Bei einer genauen Übereinstimmung wird nach dem exakten Suchbegriff gesucht. Dafür müssen wir am Ende der SVERWEIS-Funktion FALSCH oder 0 eingeben. Falls der Suchbegriff nicht gefunden werden kann, wird die Fehlermeldung #NV (nicht verfügbar) ausgegeben.
Ungenaue Übereinstimmung
Für die ungenaue Übereinstimmung muss WAHR oder 1 am Ende der SVERWEIS-Funktion eingegeben werden. Im folgenden Beispiel möchten wir schauen, in welche Gehaltsstufe das Gehalt fällt. Dafür müssen die Gehaltsstufen aufsteigend sortiert sein.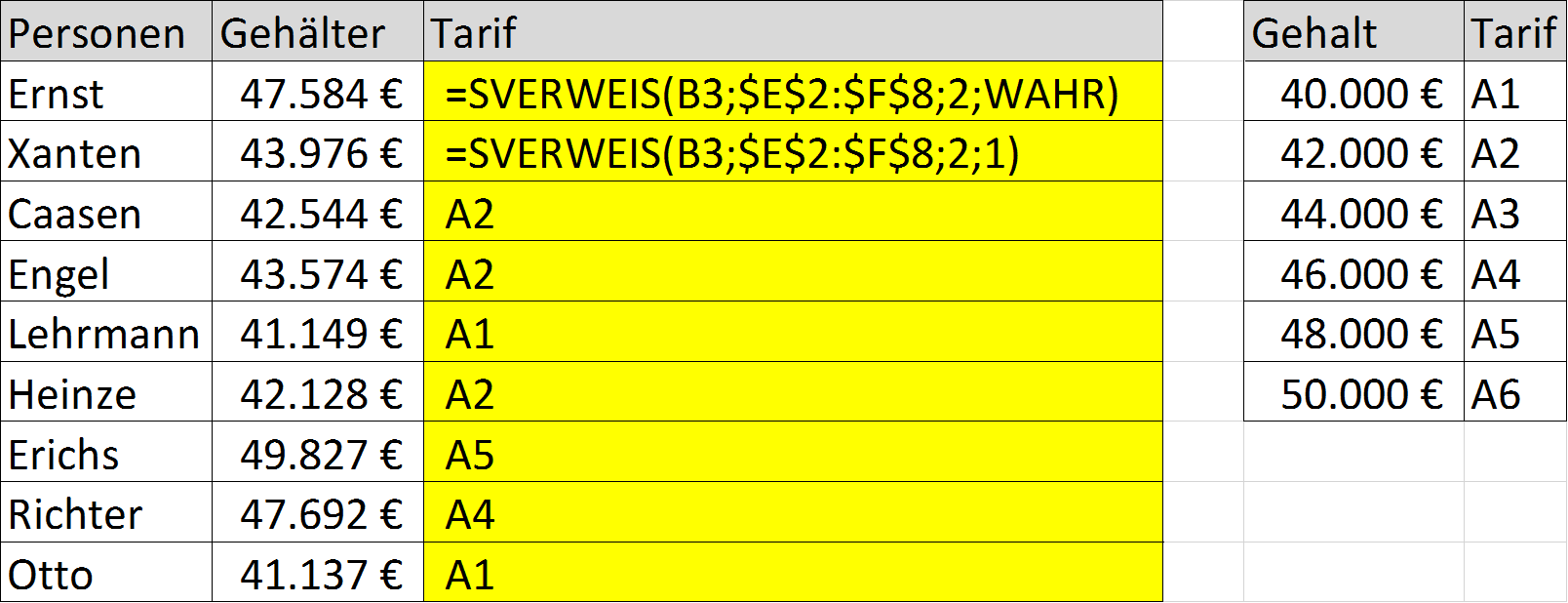
Der SVERWEIS geht jeden Eintrag von oben nach unten durch und überprüft, ob der Eintrag im Suchbereich größer als der gesuchte Wert ist. Wenn das der Fall ist, springt der SVERWEIS einen Eintrag zurück nach oben.
Beispiel: Wenn wir nach dem Gehalt von Heinze (42.128 €) suchen, geht der SVERWEIS alle Einträge im Suchbereich durch, bis er auf den Wert 44.000 € stößt. Dieser Wert ist größer als 42.128 €. Anschließend springt der SVERWEIS einen Eintrag zurück nach oben auf die 42.000 € und gibt Tarif A2 zurück.
Der SVERWEIS interpretiert die Einträge im Suchbereich also wie folgt:
40.000 € oder mehr = A1; 42.000 € oder mehr = A2 usw.
5. Was gibt es beim SVERWEIS zu beachten?
Häufige Fehlermeldungen:
#NV
Diese Fehlermeldung erscheint, wenn der Suchbegriff nicht gefunden werden konnte. Das kann folgende Gründe haben:
- Der Suchbegriff kommt wirklich nicht vor.
- Man hat sich beim Suchbegriff verschrieben oder im Suchbegriff sind Leerzeichen enthalten, die vorher entfernt werden müssen. Hierbei kann die Funktion GLÄTTEN() helfen. Diese entfernt nicht sichtbare Leerzeichen am Anfang und am Ende eines Textes.
- Der Suchbegriff ist eine Zahl, die jedoch von Excel als Text interpretiert wird. Dafür müssen wir das Zellformat der Zelle, in welcher der Suchbegriff steht, auf "Zahl" umstellen. Alternativ kann man den Suchbegriff mit 1 multiplizieren (*1), dadurch erkennt Excel den Suchbegriff als Zahl.
- Der Suchbereich ist nicht korrekt eingestellt. Beachte: Der SVERWEIS sucht immer in der ersten Spalte des Suchbereichs.
#BEZUG!
Diese Fehlermeldung tritt auf, wenn man beim Spaltenindex eine Spalte angegeben hat, die sich außerhalb des Suchbereichs befindet. Beispiel: Bei einem Suchbereich mit nur zwei Spalten gibt man, die Zahl 3 als Spaltenindex an.
#WERT!
Diese Fehlermeldung tritt auf, wenn man beim Spaltenindex 0 oder eine negative Zahl einträgt. Der SVERWEIS schaut immer nur nach rechts, es ist also nicht möglich, links von der ersten Spalte zu suchen.
#NAME?
Diese Fehlermeldung tritt auf, wenn man sich bei der Funktion verschrieben hat und anstatt SVERWEIS z.B. "=serweis" eingegeben hat.
6. SVERWEIS Beispieldatei
Um dir die Formeln anzuschauen, kannst du entweder rechts unten die Datei herunterladen oder du lässt dir die Arbeitsmappe in voller Größe anzeigen und gehst dann anschließend auf "Arbeitsmappe bearbeiten".
7. Fazit
Jetzt haben wir alles Wichtige zum Excel SVERWEIS abgedeckt und Du hast eine der meistgenutzten Formeln in Excel kennengelernt. Versuche, die Formel am besten gleich einmal anzuwenden, denn Übung macht den Meister!
Für einen Überblick über die wichtigsten 200+ Excel-Funktionen klicke auf den Link oder oben im Menü auf Funktionen.
Hier geht's zum Excel Online Kurs.