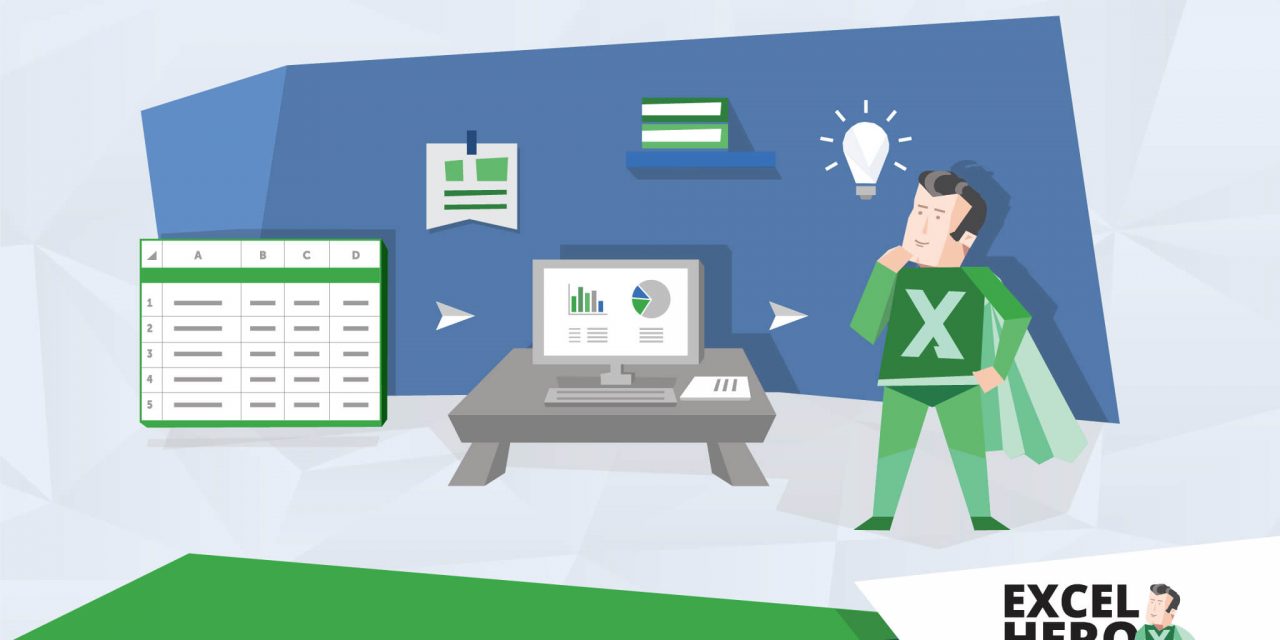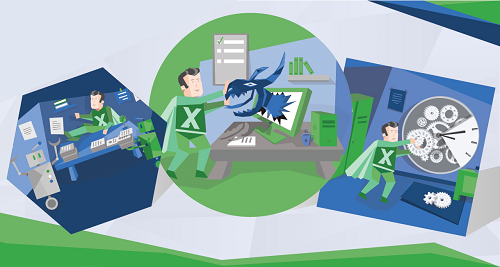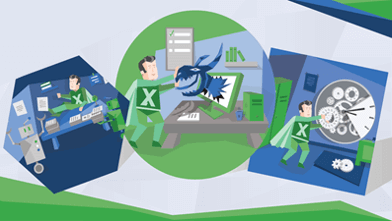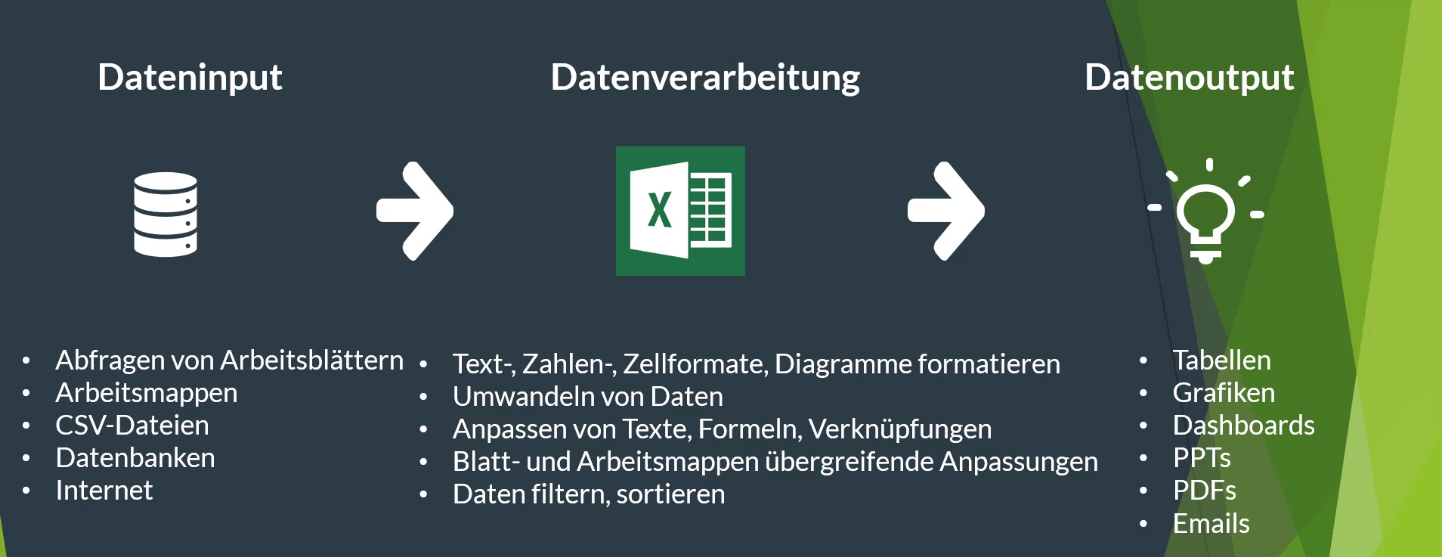PIVOT-TABELLEN GANZ EINFACH ERKLÄRT!
Pivot-Tabellen zu meistern und sicher anzuwenden ist gar nicht so einfach, vor allem bei so vielen komplizierten Anleitungen, die im Netz herumschwirren.
Oder vielleicht nicht?
Mithilfe von Beispielen aus dem Alltag wirst du am Ende dieses Artikels wissen, warum Pivot-Tabellen so mächtig sind, und bist einen großen Schritt weiter auf dem Weg, ein Excelhero
![]() zu werden.
zu werden.
Glaubst du nicht?
Dann versuch mir mal zu beschreiben, was eine Kasse im Supermarkt mit den eingescannten Produkten macht.
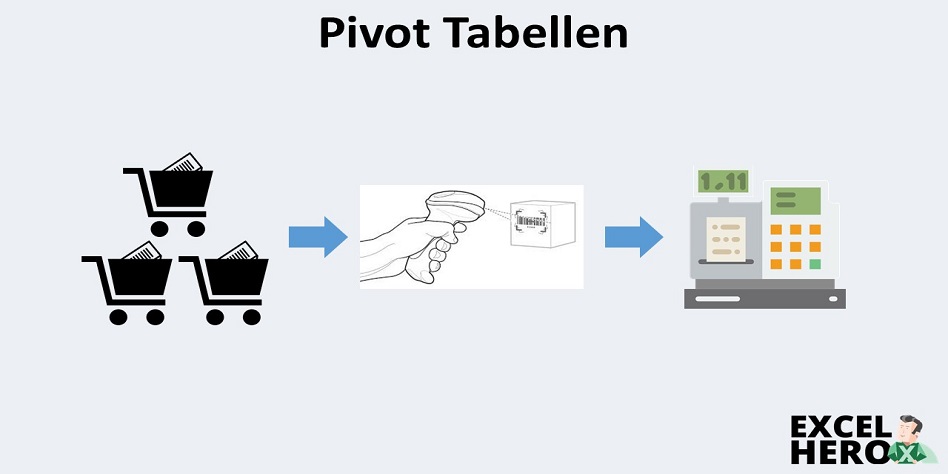
Richtig!
Sie addiert die Preise der einzelnen Produkte und nennt uns den zu bezahlenden Gesamtbetrag unseres Einkaufs.
Bei diesem Beispiel werden von der Kasse sämtliche Einzelwerte einfach als Summe zusammengefasst. Pivot-Tabellen können das Gleiche – und noch vieles mehr!
Was sind Pivot-Tabellen und wozu kannst Du diese einsetzen?
Ein weiteres Beispiel:
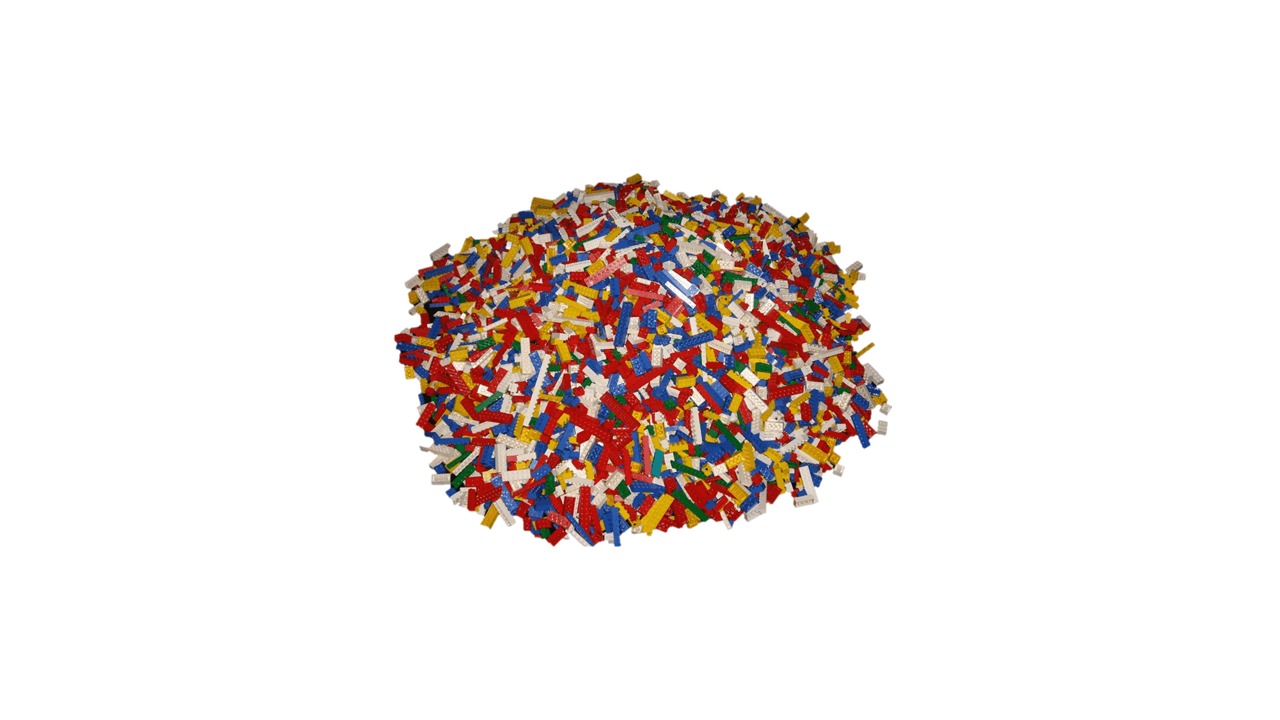
Stellen wir uns vor, wir hätten einen großen Berg mit Legosteinen und ich frage dich:
- Wie viele Legosteine sind es in Summe?
- Wie viele Steine davon sind rot, grün, blau ...?
- Wie groß sind diese im Durchschnitt?
- Wie groß ist der kleinste Stein?
- Wie groß ist der größte?
- Welchen Anteil haben die roten Steine an allen Legosteinen?
- Oder ich gebe eine Handvoll neuer Legosteine in verschiedenen Farben dazu und frage dich: Um wie viel Prozent ist die Anzahl der blauen Legosteine angestiegen?
Diese Fragen zu beantworten ist zwar relativ leicht – wir wären jedoch wahrscheinlich den ganzen Tag damit beschäftigt und würden sicherlich den einen oder anderen Flüchtigkeitsfehler machen.
Hier kommen Pivot-Tabellen ins Spiel.
Pivot-Tabellen sind eines der mächtigsten Tools von Excel.
Mit Pivot-Tabellen können wir die oben gestellten Fragen in wenigen SEKUNDEN beantworten!
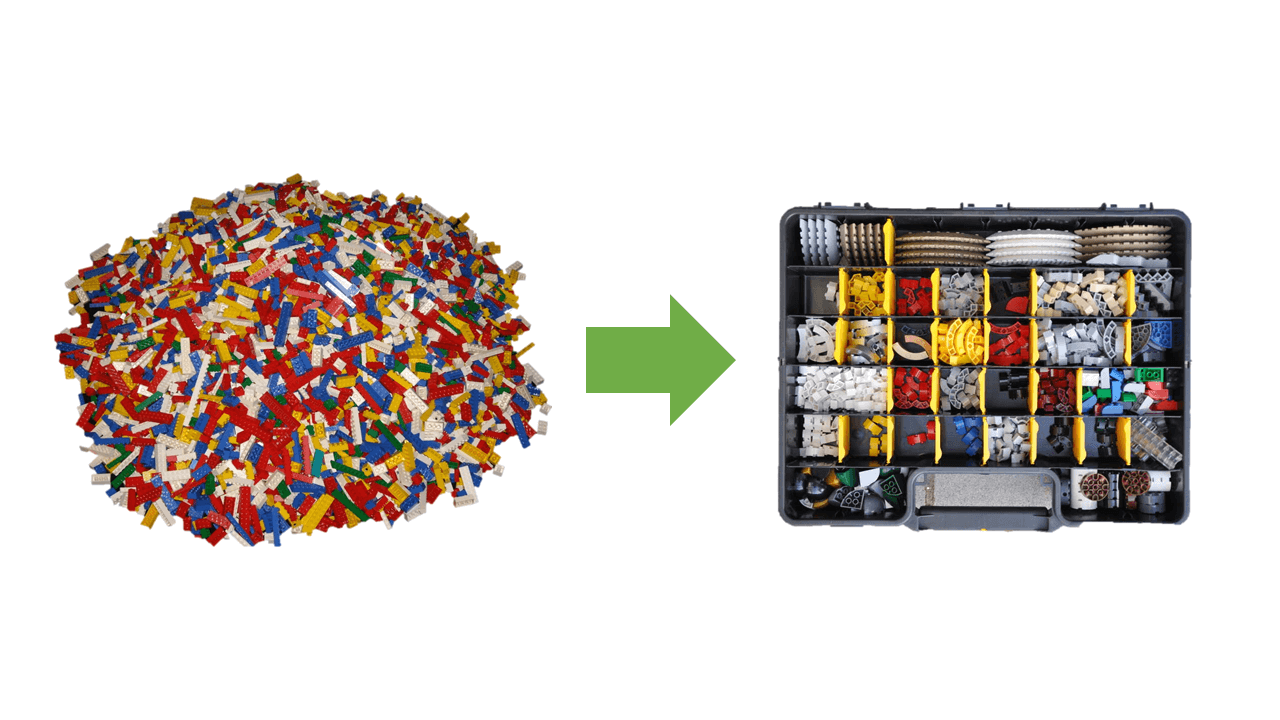
Denn Pivot-Tabellen helfen uns, große Datenmengen nach bestimmten Kriterien zusammenzufassen.
Das Ergebnis davon wird uns in einer übersichtlichen Tabelle zur Verfügung gestellt.
Neben dem einfachen Aufsummieren von Daten kann noch eine Vielzahl von weiteren Berechnungen durchgeführt werden. Somit gewinnt man schnell Einsichten in seine Daten.
1. Eine Pivot-Tabelle erstellen
Um unsere erste Pivot-Tabelle zu erstellen, brauchen wir erst einmal Daten, die uns in Form einer Liste oder Daten-Tabelle vorliegen.
Für das Beispiel hier verwenden wir eine Datenliste, die unsere Legosteine auflistet und folgende Spalten umfasst:
Farbe / Größe / Kategorie / Anzahl
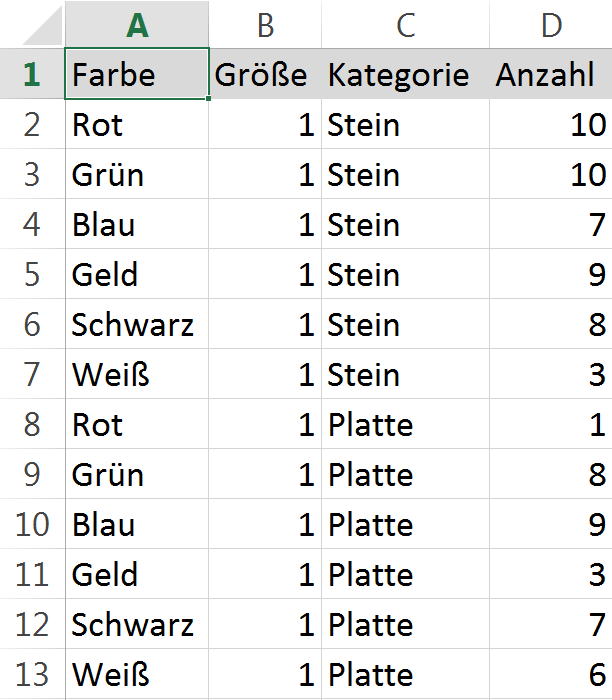
Im ersten Schritt markieren wir die Daten, die wir mit einer Pivot-Tabelle zusammenfassen möchten und gehen dann auf:
Einfügen -> PivotTable

Jetzt öffnet sich der Dialog "PivotTable erstellen"
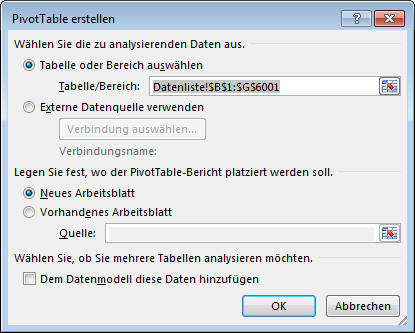
Hier ist der Bereich ausgewählt, den wir vorher bereits markiert haben. Wir haben jedoch auch die Möglichkeit, diesen Bereich noch einmal über die Schaltfläche anzupassen.
Als Nächstes werden wir gefragt, wo wir die neue Pivot-Tabelle platzieren möchten – auf ein neues oder ein bereits vorhandenes Arbeitsblatt.
Wir wählen in unserem Beispiel "Neues Arbeitsblatt" aus und drücken auf "OK".
So, der erste Schritt ist getan – wir haben unsere erste Pivot-Tabelle erstellt.
Diese ist jedoch noch leer, also weiter zum nächsten Punkt.
2. Anordnung einer Pivot-Tabelle ändern
Sobald die Pivot-Tabelle erstellt wurde, öffnet sich auf der rechten Seite der Bereich "PivotTable-Felder" (auch "Feldliste" genannt). Hier sehen wir eine Auflistung aller zuvor ausgewählten Spalten unserer Datenliste bzw. Datenquelle und können nun die einzelnen Bereiche der Pivot-Tabelle mit diesen Spalten befüllen. Wir bestimmen jetzt also die Anordnung innerhalb der Pivot-Tabelle.
Als Nächstes verteilen wir die "PivotTable-Felder", also die Ausgangsspalten unserer Datenliste bzw. Datenquelle, in die einzelnen Bereiche der Pivot-Tabelle:
Wir haben vier Bereiche zur Auswahl:
Filter, Spalten, Zeilen und Werte.
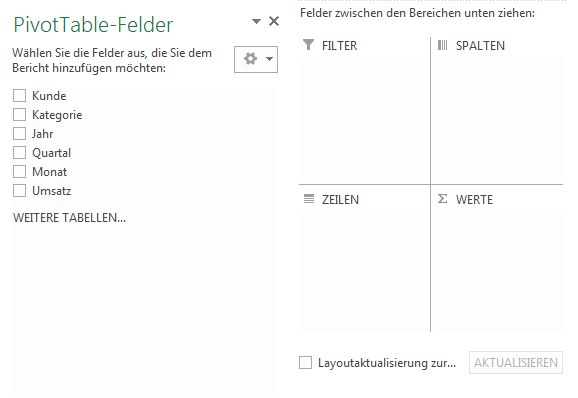
Wir können die einzelnen PivotTable-Felder platzieren, indem wir entweder die Checkboxen anwählen (dann erfolgt die Platzierung durch Excel) oder indem wir mit Drag & Drop die Felder auf die vier Bereiche verteilen und auch die Hierarchie der Daten manuell festlegen.
Hier habe ich jetzt die Größe in die Spalten gezogen, die Farbe in die Zeilen, die Kategorie in den Filter und die Anzahl in den Wertebereich.
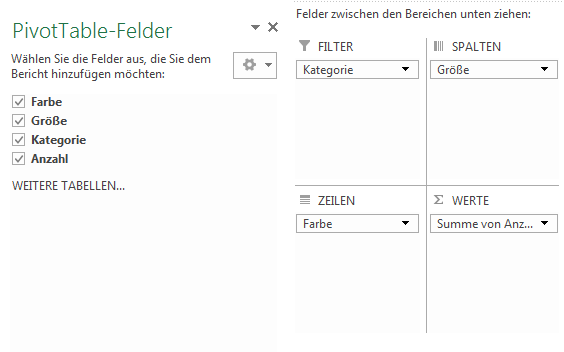
Als Ergebnis bekommen wir eine Pivot-Tabelle, die uns schon einmal zeigt, wie viele Legosteine pro Farbe und Größe in unserem Legoberg enthalten sind.
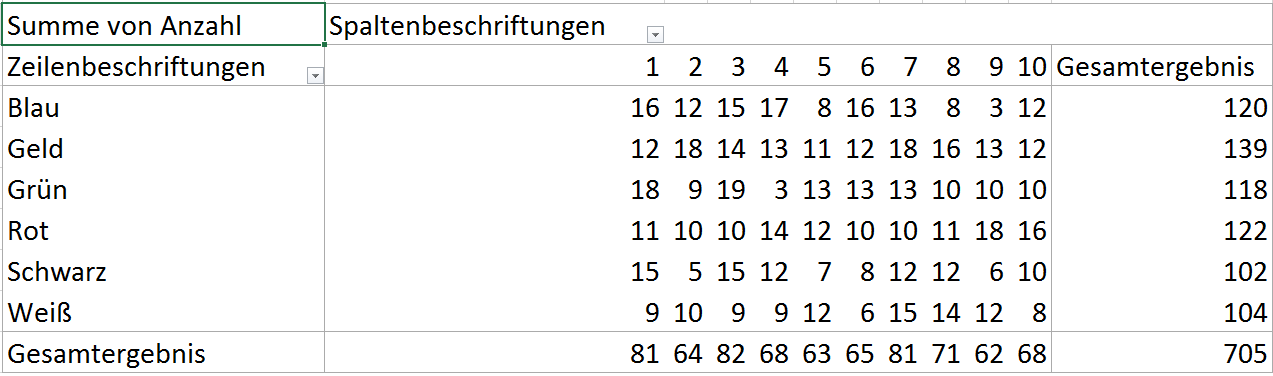
Wir können die Anordnung der Pivot-Tabelle nach Belieben ändern und auch mehrere Felder in einen Bereich ziehen oder auch ein Feld mehrfach in den Werte-Bereich ziehen.
Die verschiedenen Anordnungsmöglichkeiten hier mit Dutzenden Screenshots darzustellen macht wenig Sinn, daher sieh dir diese am besten im Video an.
3. Mit Pivot-Tabellen einfache Berechnungen durchführen
Standardmäßig werden die Werte in einer Pivot-Tabelle als Summe dargestellt, dies lässt sich jedoch ändern.
Am einfachsten geht das, indem man per Rechtsklick in den Wertebereich auf einen der Werte klickt und dann unter "Werte zusammenfassen nach" eine andere Einstellung wählt.
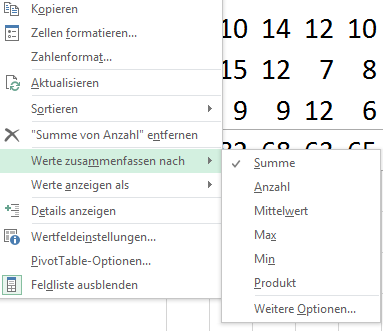
Uns stehen folgende Möglichkeiten zur Verfügung:
Werte zusammenfassen nach
- Summe
- Anzahl (zeigt die Anzahl der zusammengefassten Datensätze)
- Max (zeigt den größten Wert der zusammengefassten Datensätze)
- Min (zeigt den kleinsten Wert der zusammengefassten Datensätze)
- Produkt (multipliziert alle zusammengefassten Datensätze und zeigt uns das Ergebnis)
- ...
Wir können von der Pivot-Tabelle aber auch Berechnungen anstellen lassen.
Dabei geht es um die Darstellung, wie sich die einzelnen Werte zueinander verhalten.
Dazu muss man wieder per Rechtsklick in den Wertebereich auf einen der Werte klicken und dann unter "Werte anzeigen als" eine andere Einstellung auswählen.
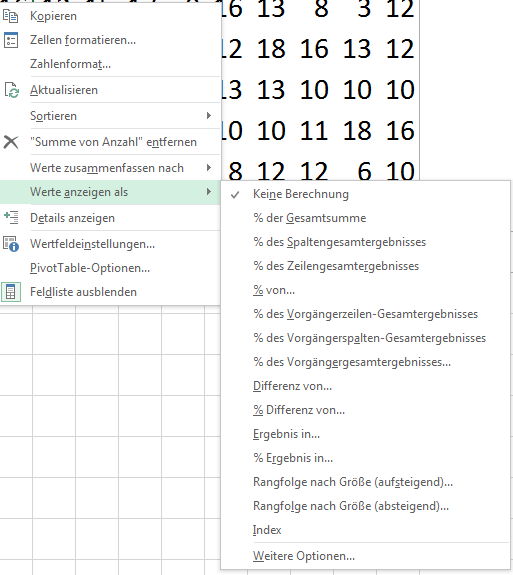
Uns stehen folgende Möglichkeiten zur Verfügung:
Werte anzeigen als
- % der Gesamtsumme
- % des Spaltengesamtergebnisses
- % des Zeilengesamtergebnisses
- % von...
- % des Vorgängerzeilen-Gesamtergebnisses
- % des Vorgängerspalten-Gesamtergebnisses
- % des Vorgängergesamtergebnisses...
- Differenz von...
- % Differenz von...
- Ergebnis in...
- % Ergebnis in....
- Rangfolge nach Größe (aufsteigend)...
- Rangfolge nach Größe (absteigend)...
- Index
- ...
Das sind eine Menge verschiedene Einstellungsmöglichkeiten – aber keine Sorge: Die meiste Zeit nutzt man nur 2–3 der Einstellungen, aber diese dafür dann immer wieder.
Einen kleinen Überblick zu den verschiedenen Einstellungsmöglichkeiten habe ich dir als Video zusammengestellt.
Mit Excel Pivot-Tabellen lässt sich also ganz schnell und einfach eine Vielzahl von Fragen, die wir an die Daten haben, beantworten, ohne dass wir erst umständlich unsere Daten aufteilen, gruppieren und dann wieder mit Formeln zusammenfassen müssen.
4. Mit bedingter Formatierung bestimmte Werte hervorheben
Neben der Zusammenfassung und Berechnung der Daten mit Pivot-Tabellen haben wir auch die Möglichkeit, über Start -> Bedingte Formatierung die unterschiedlichen Werte farbig hervorzuheben oder mit Datenbalken oder Ampeln zu versehen.
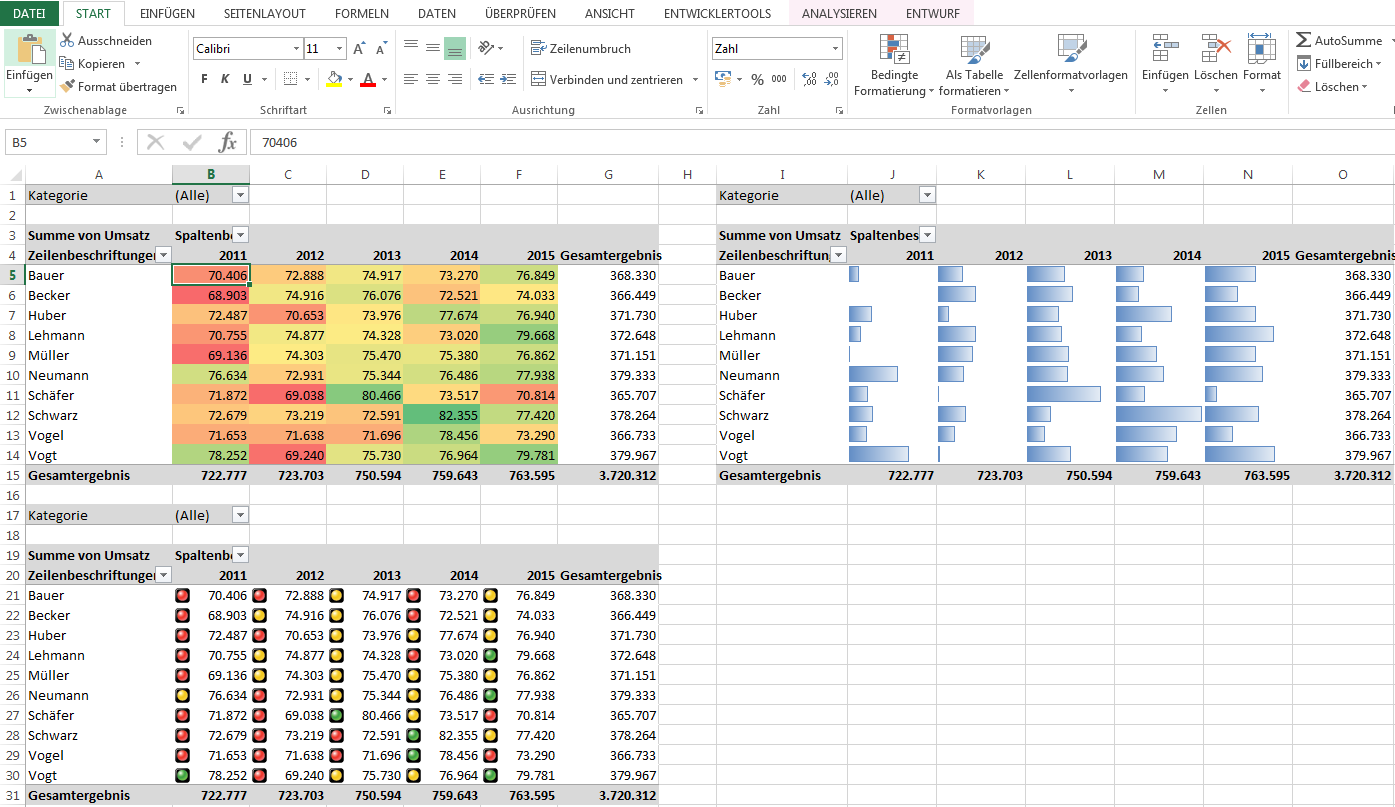
Ausreißer fallen uns somit schneller auf und wir können größere Pivot-Tabellen besser überblicken.
Solche eingefärbten Tabellen machen sich gut in Dashboards und Berichten. Sie erleichtern es, Rückschlüsse aus den Daten zu ziehen.
Eine kleine Vorschau, wie das geht, findest Du in dem Video.
5. Pivot-Charts bzw. Pivot-Grafiken erstellen
Wir können noch einen Schritt weitergehen und die Daten einer Pivot-Tabelle auch als Grafik in sogenannte Pivot-Charts umwandeln und somit unsere Daten noch besser verstehen.
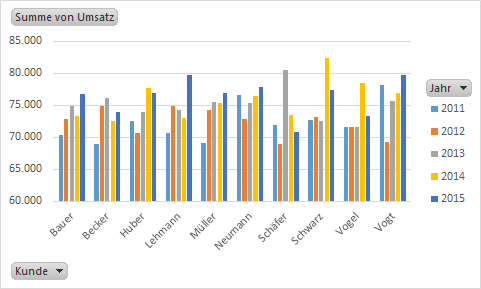
Dazu klicken wir in die Pivot-Tabelle und können nun über
Einfügen -> Diagramme

oder
PivotTable-Tools -> Analysieren -> PivotCharts Diagramme erstellen.

Anschließend kann der Pivot-Chart angewählt und über den Bereich Pivotchart-Tools oder auch per Rechtsklick entsprechend formatiert und bearbeitet werden.



Eine kleine Vorschau, wie das geht, findest Du in dem Video.
6. Pivot-Tabellen Workshop - Grundlagen im Schnelldurchgang
Hier zum Abschluss noch ein kleiner Pivot-Tabellen-Workshop für Dich. In 40 Minuten lernst Du alle wichtigen Bereiche von Pivot-Tabellen. Die Begleitdatei aus dem Video findest Du hier: https://excelhero.de/arbeitsmappen-pivot-webinar
7. Fazit: Warum Pivot-Tabellen das mächtigste Tool in Excel sind
Pivot-Tabellen sind eines der mächtigsten Werkzeuge in Excel, denn mit Ihnen kannst Du:
- große Datenmengen zu handlichen Tabellen verdichten,
- Fragen an die Daten schnell beantworten und somit
- Einsichten und Erkenntnisse gewinnen,
- Daten visualisieren und in Grafiken und Dashboards umwandeln, und natürlich
- ganz einfach deine Kollegen und deinen Chef beeindrucken 🙂
Und das Ganze mit wenigen Klicks, ohne viel Zeit zu verschwenden.
Mit Excel Pivot-Tabellen bekommst Du große Datenmengen schnell in den Griff und bist ein Vielfaches produktiver als der gewöhnliche Excel-Nutzer, der dieses wichtige Tool nicht kennt bzw. nicht einsetzt.