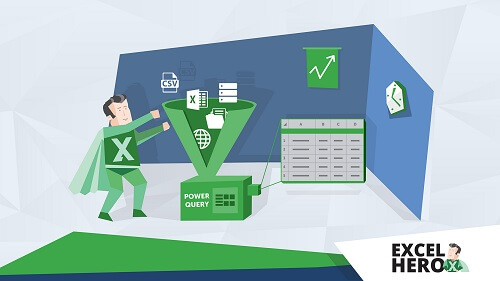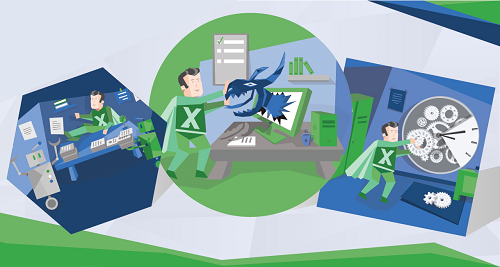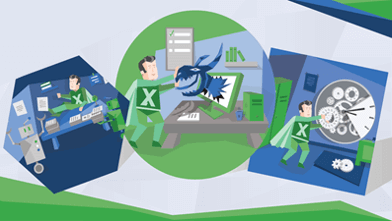Power Query: Text in Spalten / Spalte teilen
Um die Excel-Funktion "Text in Spalten" in Power Query zu nutzen, kannst Du hierfür die Funktion Spalte teilen verwenden. Dabei kannst Du verschiedene Möglichkeiten nutzen. Wenn Du die ursprüngliche Spalte dabei nicht verlieren willst, kannst Du sie vorher im Reiter "Spalte hinzufügen" duplizieren:

1) Spalte teilen nach Trennzeichen
Um Spalten nach einem bestimmten Trennzeichen (oder einer bestimmten Zeichenkette) zu teilen, kannst Du folgendermaßen vorgehen:

- Wähle die Spalte, die du teilen willst
- Transformieren (oder Start)
- Spalte teilen
- Wähle "Nach Trennzeichen". Nun öffnet sich das Fenster für die Trenneinstellungen.
- Wähle ein Trennzeichen (oder eine Trennzeichenkette) aus oder gib ein benutzerdefiniertes an. In meinem Fall wähle ich ", ", da Vor- und Nachname durch diese Zeichenkette getrennt sind.
- Wähle aus, wie die Spalte aufgeteilt werden soll, falls das Trennzeichen mehr als 1x in der Spalte vorkommt.
- Mit OK bestätigen.

Nun wurde die Spalte "Vollständiger Name" entsprechend unserer Trenneinstellungen in zwei Spalten aufgeteilt.

2) Spalte teilen nach einer Anzahl von Zeichen
Um Spalten nach einer bestimmten Anzahl von Zeichen aufzuteilen, kannst Du folgendermaßen vorgehen:

- Wähle die Spalte, die du teilen willst
- Transformieren (oder Start)
- Spalte teilen
- Wähle "Nach Anzahl von Zeichen". Nun öffnet sich das Fenster für die Trenneinstellungen.
- Gib die Anzahl von Zeichen an. Weil ich die Postleitzahlen extrahieren möchte, gebe ich hier 5 an.
- Wähle aus, wie die Spalte aufgeteilt werden soll.
- Mit OK bestätigen.

Nun wurde die Spalte "Stadt" nach 5 Zeichen aufgeteilt. Weil die Zahlen mit dem Ortsnamen durch ein Leerzeichen getrennt waren, haben wir in der 5. Zeile ebenfalls die korrekte PLZ, obwohl diese nur vier Ziffern lang ist (das fünfte Zeichen (ein Leerzeichen) wurde von Power Query automatisch entfernt, indem der Typ der neuen Spalte automatisch auf "Ganze Zahl" gesetzt wurde). Um die führenden Leerzeichen aus der Spalte "Stadt.2" zu entfernen, kannst du diese Spalte kürzen.

3) Spalte teilen nach Positionen
Ebenfalls ist es möglich, die genauen Positionen im Text anzugeben, nach denen ein Text geteilt werden soll. Gehe hierzu wie folgt vor:

- Wähle die Spalte, die du teilen willst
- Transformieren (oder Start)
- Spalte teilen
- Wähle "Positionen". Nun öffnet sich das Fenster für die Trenneinstellungen.
- Gib die Postionen im Text an, an denen die Spalte aufgeteilt werden soll. Beispielsweise gebe ich hier 0, 5 und 15 (durch ein Komma getrennt) an. Die 0 ist wichtig, da sonst die ersten 5 Zeichen verloren gehen.
- Mit OK bestätigen.

Das Ergebnis sieht wie folgt aus:

4) Spalte teilen nach Wechsel von Klein- zu Großbuchstaben (und umgekerhrt)
Du kannst Spalten auch nach einem Wechsel von Klein- zu Großbuchstabe (und umgekehrt) aufteilen, indem du folgendermaßen vorgehst:

- Wähle die Spalte, die du teilen willst
- Transformieren (oder Start)
- Spalte teilen
- Nach Wechsel von Kleinbuchstabe zu Großbuchstabe (bzw. Groß- zu Kleinbuchstabe)
Das Ergebnis sieht folgendermaßen aus:

5) Spalte teilen nach Wechsel von Ziffer zu Nicht-Ziffer (und umgekehrt)
Ebenfalls kannst Spalten nach einem Ziffer zu Nicht-Ziffer (und umgekehrt) aufteilen:

- Wähle die Spalte, die du teilen willst
- Transformieren (oder Start)
- Spalte teilen
- Nach Wechsel von Ziffer zu Nicht-Ziffer (bzw. Nicht-Ziffer zu Ziffer)
Ergebnis:

Mit der Funktion "Wechsel von Nicht-Ziffer zu Ziffer" lassen sich bspw. die Hausnummern vom Straßennamen trennen:

7) Werde Zum Excelhero mit Power Query
Power Query ist nicht nur ein leistungsfähiges Werkzeug für die Datenmanipulation und -Bereinigung in Excel, sondern auch ein unverzichtbarer Bestandteil, wenn Du deine Fähigkeiten im Umgang mit Daten auf das nächste Level heben möchtest. Wenn Du deine Kenntnisse in Power Query vertiefen und seine volle Kraft entfesseln möchtest, laden ich dich herzlich zu meinem Excelkurs ein. Hier wirst Du nicht nur die Grundlagen erlernen, sondern auch fortgeschrittene Techniken meistern, die dir dabei helfen, Daten effizienter und effektiver zu verarbeiten. Investiere in dein Wissen und setze dich an die Spitze der Datenanalyse-Experten!