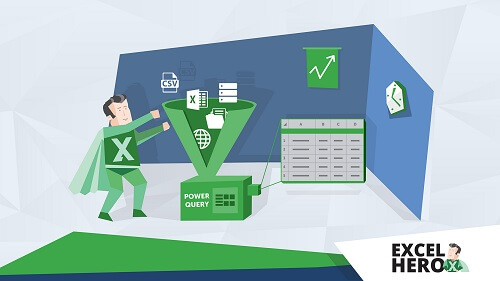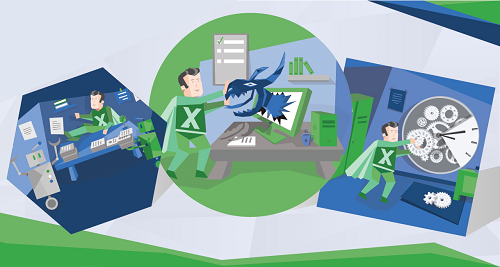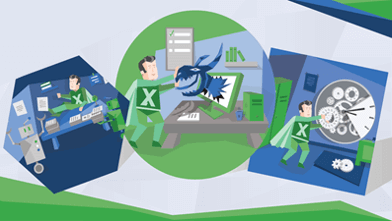POWER QUERY: Suchen und ersetzen
1) Werte ersetzen
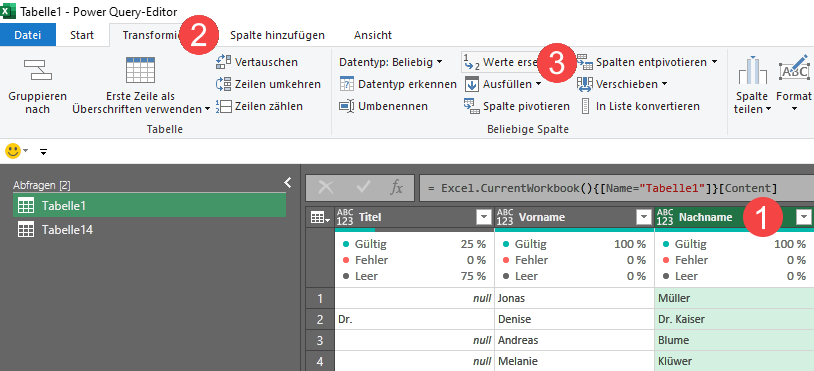
Um einzelne Werte, Zeichen oder Zeichenketten in Power Query zu suchen und durch andere zu ersetzen, gehst Du wie folgt vor:
- Eine oder mehrere Spalten im Power Query Editor auswählen. Für mehrere Spalten entweder STRG gedrückt halten und beide Spalten nach einander anklicken oder SHIFT gedrückt halten und auf die 2. nicht selektierte Spalte klicken.
- Registerkarte Transformieren
- Werte ersetzen
- Den Text bzw. Wert eingeben, der gesucht und ersetzt werden soll.
- Den Text/Wert eingeben, durch den Du den gesuchten Text ersetzen willst. In meinem Fall möchte ich "ü" durch "ue" ersetzen.
- Wenn Du keine der erweiterten Optionen verwenden möchtest (zum Beispiel Sonderzeichen einfügen, die Du mit der Tastatur nicht eingeben kannst), mit OK bestätigen.


Im Ergebnis wird jedes "ü" in der ausgewählten Spalte durch "ue" ersetzt.
2) Werte entfernen
Falls Du den gesuchten Text nicht ersetzen, sondern komplett entfernen willst, lässt Du das Feld für den ersetzenden Text einfach leer. Außerdem kannst Du alternativ über einen Rechtsklick auf die Spalte --> Werte ersetzen das Fenster für "Werte ersetzen" öffnen.


3) Werte ersetzen mit benutzerdefinierter Spalte
Alternativ kannst Du Werte auch mit einer benutzerdefinierten Spalte suchen und ersetzen oder entfernen.
- Registerkarte "Spalte hinzufügen"
- Benutzerdefinierte Spalte
- Einen Titel für die neue Spalte vergeben.
- Durch die Funktion Text.Replace() kannst Du in einer Spalte eine Zeichenkette durch eine andere ersetzen. Die Funktion erwartet 3 Parameter:
- Der erste Parameter ist die Spalte, in der Du einen Text durch einen anderen ersetzen willst. Durch einen Doppelklick auf eine Spalte aus der rechtsstehenden Liste kannst Du diese einfügen. Achte darauf, dass sich Dein Cursor im Code an der richtigen Stelle befindet.
- Der zweite Parameter ist die Zeichenkette, nach der Du suchen willst. Diese Zeichenkette muss immer in Anführungszeichen gesetzt werden.
- Der dritte Parameter ist die Zeichenkette, durch die die gesuchte ersetzen werden soll. In meinem Fall möchte ich die Zeichenkette "Dr. " aus allen Einträgen der Spalte "Nachname" entfernen, daher ist mein dritter Parameter die leere Zeichenkette "".
- Bestätigen
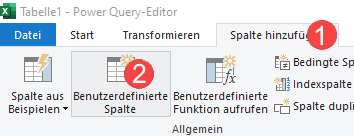


Im Ergebnis wird eine neue Spalte erstellt, in der jede auftretende Zeichenkette "Dr. " entfernt wird.
4) Fehler ersetzen oder entfernen
Du kannst auch Fehler in einer oder mehreren Spalten durch eine Zeichenkette ersetzen oder entfernen.
- Spalte auswählen
- Registerkarte Transformieren
- Kleiner Pfeil nach unten bei "Werte ersetzen"
- Fehler ersetzen.
- Im sich öffnenden Menü gibst Du den Wert ein, durch den jeder fehlerhafte Eintrag in der gewählten Spalte ersetzt werden soll. Auch dieses Feld kannst Du leer lassen. In diesem Fall wird der Fehler entfernt (also durch eine leere Zeichenkette ("") ersetzt).
- Nach dem Bestätigen wird der Fehler ersetzt.
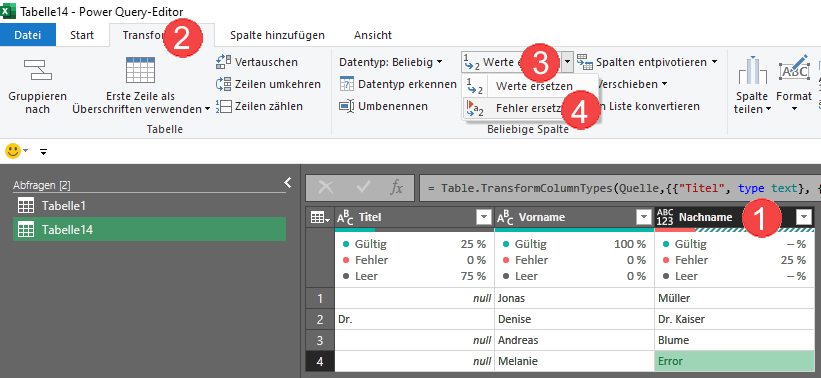
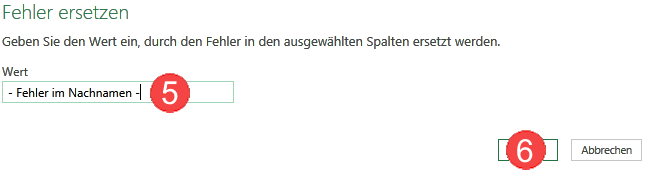

5) Werde Zum Excelhero mit Power Query
Power Query ist nicht nur ein leistungsfähiges Werkzeug für die Datenmanipulation und -Bereinigung in Excel, sondern auch ein unverzichtbarer Bestandteil, wenn Du deine Fähigkeiten im Umgang mit Daten auf das nächste Level heben möchtest. Wenn Du deine Kenntnisse in Power Query vertiefen und seine volle Kraft entfesseln möchtest, laden ich dich herzlich zu meinem Excelkurs ein. Hier wirst Du nicht nur die Grundlagen erlernen, sondern auch fortgeschrittene Techniken meistern, die dir dabei helfen, Daten effizienter und effektiver zu verarbeiten. Investiere in dein Wissen und setze dich an die Spitze der Datenanalyse-Experten!