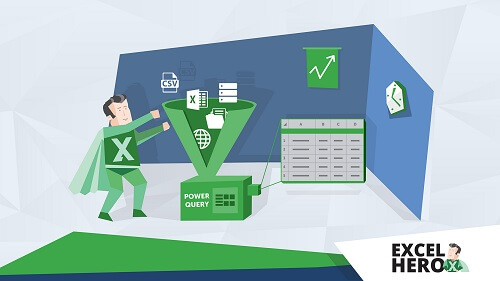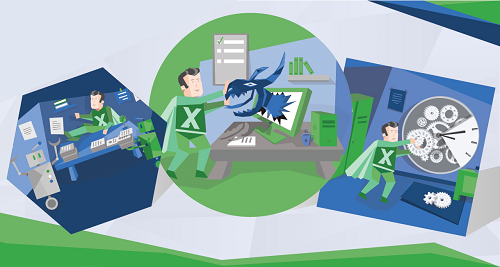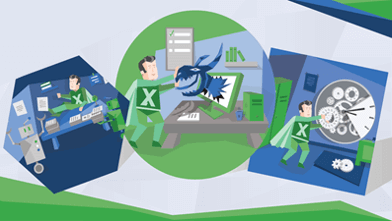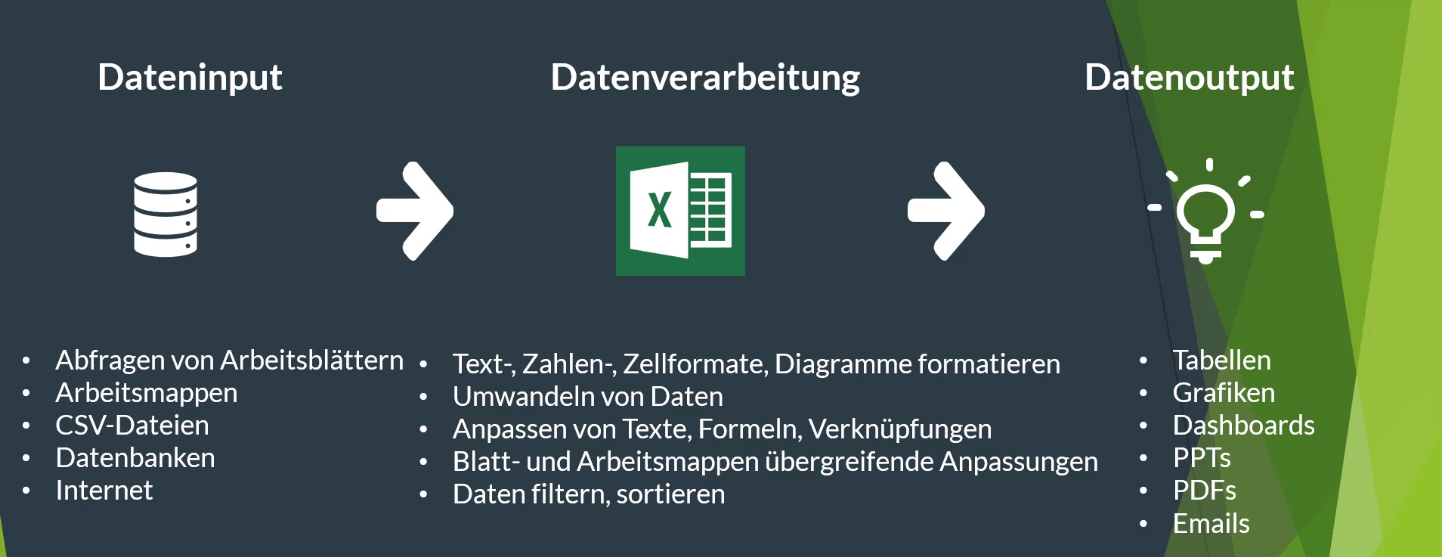POWER QUERY: Spalten zusammenführen
1) Spalten zusammenführen

Um zwei Spalten in Power Query zusammenzuführen, gehst Du wie folgt vor:
- Beide Spalten im Power Query Editor auswählen. Entweder STRG gedrückt halten und beide Spalten nach einander anklicken oder SHIFT gedrückt halten und auf die 2. nicht selektierte Spalte klicken
- Registerkarte Transformieren
- Spalten zusammenführen
- Trennzeichen auswählen.
- Hier in dem Beispiel habe ich Benutzerdefiniert gewählt, um ein Komma und ein Leerzeichen verwenden zu können.
- Den Namen der neuen Spalte festlegen
- Mit OK bestätigen.
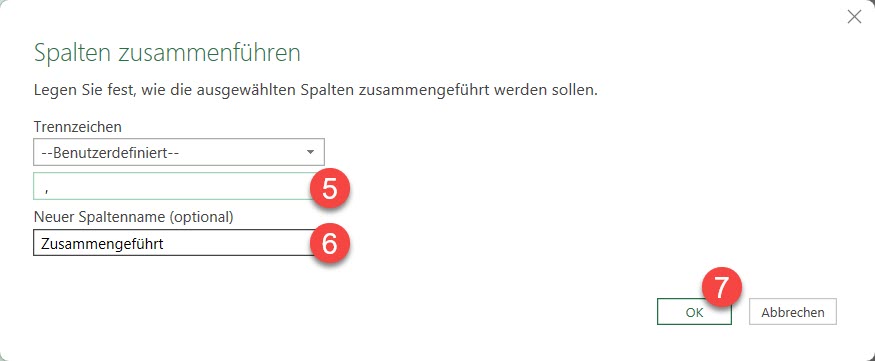
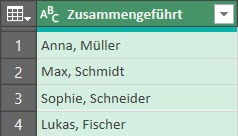
Im Ergebnis werden unsere beiden Ausgangsspalten durch eine neue zusammengefügt Spalte ersetzt.
2) Zu neuer Spalten zusammenführen
Um die beiden ursprünglichen Spalten beizubehalten, gehst Du genauso vor jedoch verwendest Spalten zusammenführen auf der Registerkarte Spalte hinzufügen.
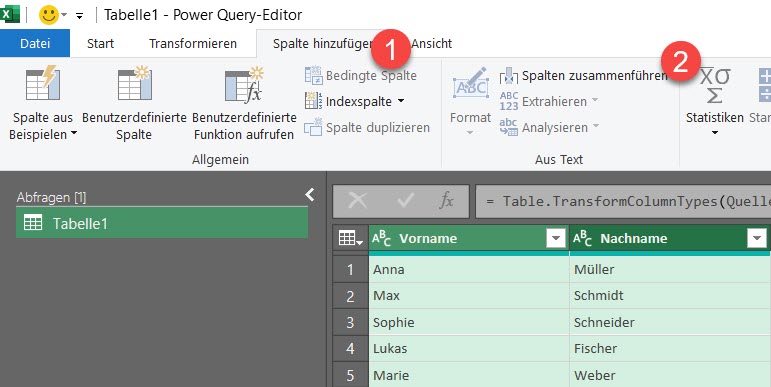
3) Spalten zusammenführen mit benutzerdefinierter Spalte
Alternativ kannst Du Spalten auch mit einer benutzerdefinierten Spalte zusammenführen.
- Spalte hinzufügen -> Benutzerdefinierte Spalte
- Spaltennamen eingeben
- Die Spalten auswählen und Einfügen
- Die Spalten mit &-Zeichen verketten. Wenn Du ein Leerzeichen oder irgendeine andere Art von Trennzeichen zwischen den Spalten stehen haben möchtest, musst Du diese in Anführungszeichen setzen und mit dem &-Zeichen verkennten. Hier in dem Beispiel setze ich mit & " " & ein Leerzeichen zwischen den beiden Spalten.
- Bestätigen

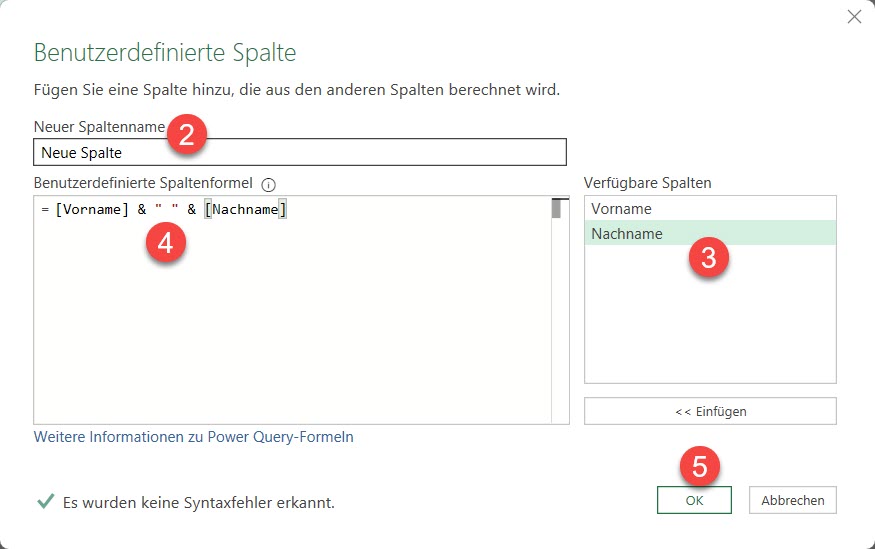
4) Spalten zusammenführen mit Spalte aus Beispielen
Alternativ kannst Du auch Spalte aus Beispielen verwenden um zwei Spalten zusammenzuführen.
- Spalte hinzufügen -> Spalte aus Beispiel
- Tippe in die erste Zelle von Zusammengeführt den Inhalt der beiden Spalten mit dem gewünschten Trennzeichen. Hier habe ich ""Anna, Müller" eingeben.
- Nach dem Bestätigen wird die Spalte autovervollständigt.
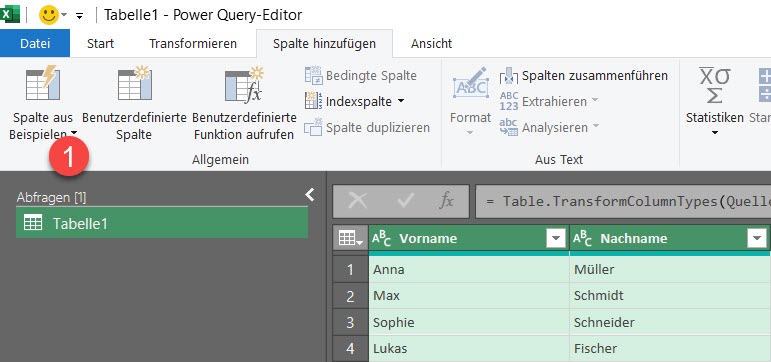
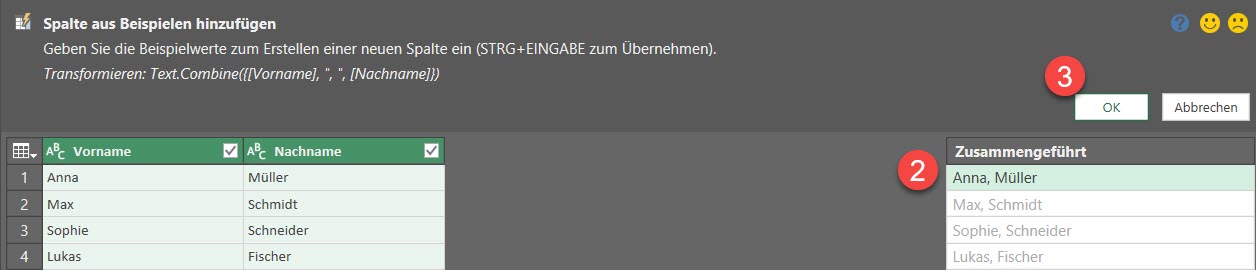
5) Zwei Spalten zu einer vereinen
Gelegentlich kann es vorkommen, dass wir Einträge auf 2 Spalten verteilt haben, diese jedoch nur in einer Spalte stehen haben wollen. Hier Haben wir die Namen teilweise in der 1. und teilweise in der 2. Spalte stehen. Diese Problem können wir wie folgt lösen:

- Spalte hinzufügen -> bedingte Spalte
- Namen der neuen Spalte eingeben
- Hier wählen wir die erste Spalte aus
- Den Operator stellen wir auf "ist gleich"
- Als Wert geben wir null an. Das bedeutet wir prüfen ob der Inhalt der 1. Spalte leer ist.
- Wenn dies der Fall ist nehmen wir den Inhalte der 2. Spalte
- Ansonsten falls der Inhalt nicht leer ist nehmen wir den Inhalt der 1. Spalte.
- Mit OK Bestätigen.

Im Ergebnis erhalten wir eine Spalte welche die Inhalte aus beiden Ausgangsspalten vereint.
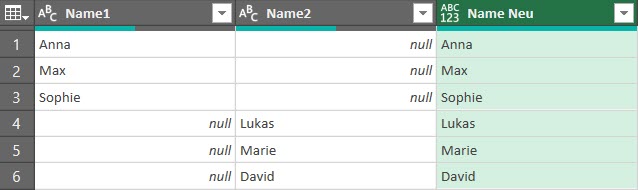
6) Werde Zum Excelhero mit Power Query
Power Query ist nicht nur ein leistungsfähiges Werkzeug für die Datenmanipulation und -Bereinigung in Excel, sondern auch ein unverzichtbarer Bestandteil, wenn Du deine Fähigkeiten im Umgang mit Daten auf das nächste Level heben möchtest. Wenn Du deine Kenntnisse in Power Query vertiefen und seine volle Kraft entfesseln möchtest, laden ich dich herzlich zu meinem Excelkurs ein. Hier wirst Du nicht nur die Grundlagen erlernen, sondern auch fortgeschrittene Techniken meistern, die dir dabei helfen, Daten effizienter und effektiver zu verarbeiten. Investiere in dein Wissen und setze dich an die Spitze der Datenanalyse-Experten!