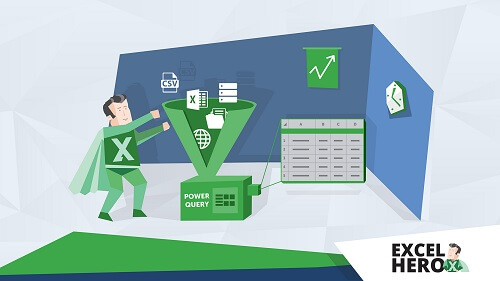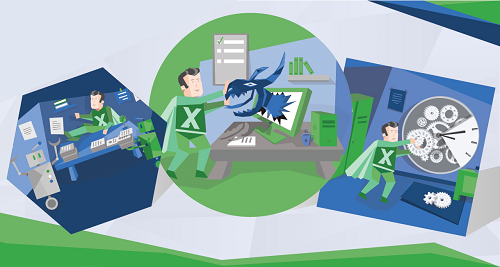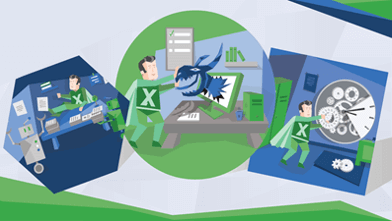POWER QUERY: WENN / WENNS / ERSTERWERT
1) WENN / WENNS / ERSTERWERT mit bedingter Spalte
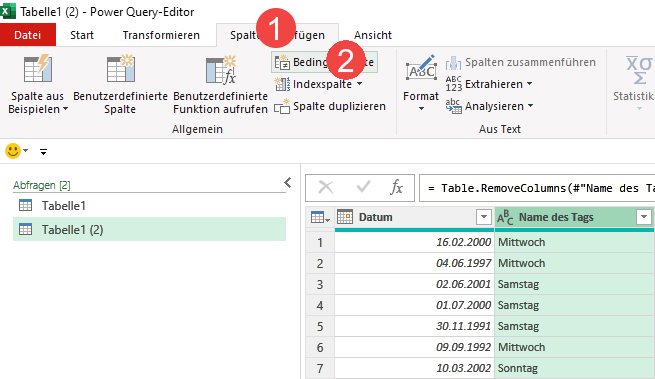
Um eine einzelne oder mehrere verschachtelte WENN-Funktionen (wie bei WENNS oder ERSTERWERT) in Power Query zu verwenden, kannst Du hierfür eine bedingte Spalte anlegen, indem Du wie folgt vorgehst:
- Registerkarte "Spalte hinzufügen"
- Bedingte Spalte
- Einen Titel für die neue Spalte vergeben. In meinem Beispiel lege ich eine Spalte an, die angibt, ob es sich bei dem Tag in Spalte "Datum" bzw. "Name des Tags" um einen Wochenendtag handelt.
- Nun kannst Du die verschiedenen Klauseln einstellen, also welche Spalte wie geprüft werden soll und was entsprechend ausgegeben werden soll. Ich prüfe als Erstes, ob in der Spalte "Name des Tags" der Wert "Samstag" steht. Falls ja, soll in der neu angelegten Spalte "Ja" stehen.
- Indem Du auf "Klausel hinzufügen" klickst, kannst Du weitere Prüfungen hinzufügen. Diese können sich auch auf unterschiedliche Spalten beziehen.
- Falls der Tag kein Samstag ist, wird geprüft, ob es sich um einen Sonntag handelt.
- Gib einen alternativen Wert an, der ausgegeben wird, wenn keine der obenstehenden Klauseln zutreffend ist.
- Mit OK bestätigen.
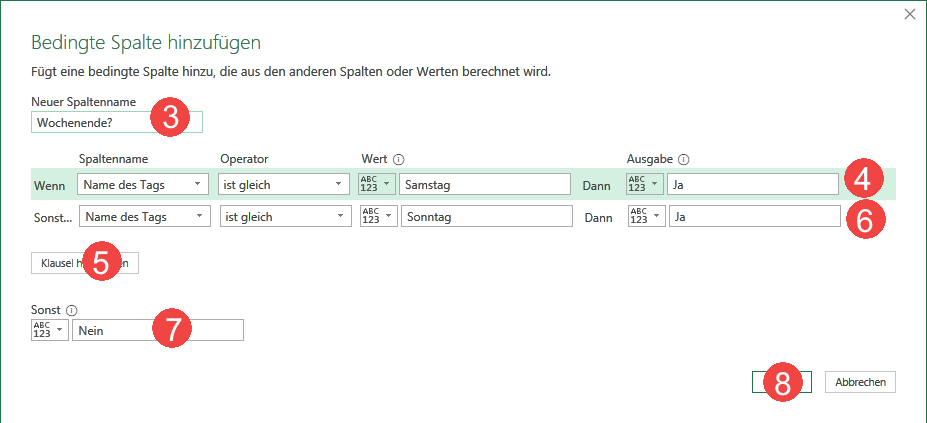
Trennzeichen

In der Ergebnisspalte "Wochenende?" steht nun, ob es sich bei dem Tag in "Name des Tags" um einen Wochenendtag handelt.
2) WENN / WENNS / ERSTERWERT mit benutzerdefinierter Spalte
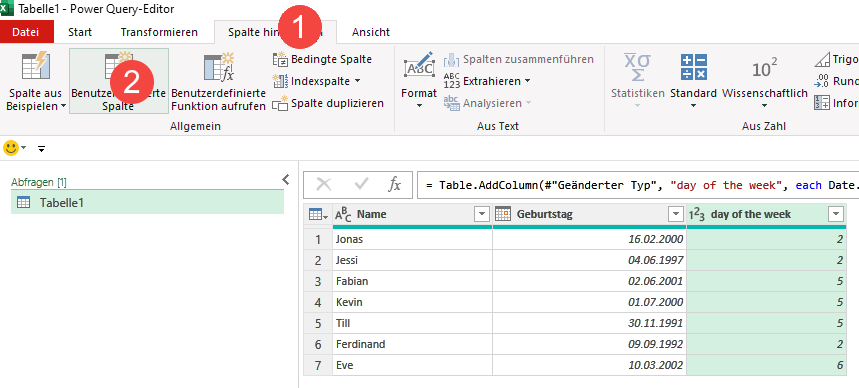
Alternativ kannst Du eine benutzerdefinierte Spalte anlegen, um eine einzelne oder mehrere verschachtelte WENN-Funktionen (wie bei WENNS oder ERSTERWERT) in Power Query zu verwenden und kompliziertere Unterscheidungen vorzunehmen. Gehe hierzu wie folgt vor:
- Registerkarte "Spalte hinzufügen"
- Benutzerdefinierte Spalte
- Einen Titel für die neue Spalte vergeben.
- Nun kannst Du den Code für deine Spaltenformel eingeben. Um eine oder mehrere Wenn-Abfragen in der Power Query M - Formelsprache auszudrücken, sind dafür if-then-else-Anweisungen notwendig:
- Hinter das "if" schreibst Du die Bedingung, die geprüft werden soll. Diese muss entweder WAHR oder FALSCH zurückgeben. In meinem Bespiel prüfe ich als Erstes, ob in der Spalte "day of the week" der Wert 1 steht. Du kannst Spalten durch einen Doppelklick aus der rechtsstehenden Liste in den Code einfügen. Achte darauf, dass sich Dein Cursor im Code an der richtigen Stelle befindet.
- Hinter das "then" kommt der Wert (oder die Berechnung), der gewählt werden soll, falls die Bedingung erfüllt ist. In meinem Beispiel ist das der String "Montag".
- Hinter dem "else" steht der Code, der ausgeführt werden soll, falls die Bedingung nicht erfüllt ist. Das kann entweder ein Wert (wie ganz am Ende meines Beispielcodes) oder eine weitere if-then-else Anweisung wie bei der WENNS- oder ERSTERWERT-Funktion in Excel. Da ich alle sieben Wochentage prüfen möchte, haben ich insgesamt 6 if-then-else-Anweisungen, wobei hinter dem letzten "else" der Wert "Sonntag" steht.
- Mit OK bestätigen.
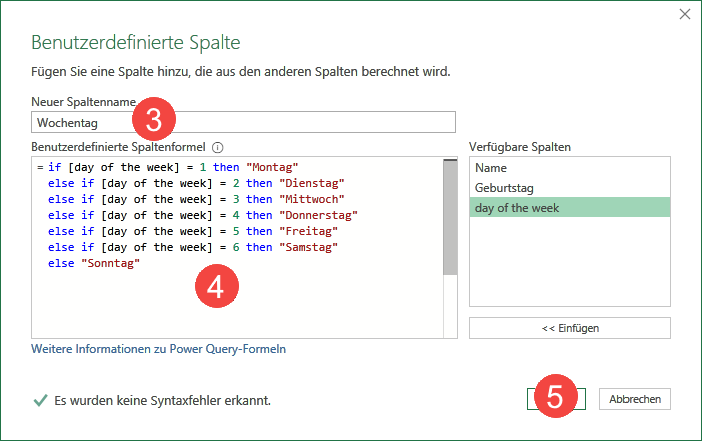
Trennzeichen

In der Ergebnisspalte "Wochentag" wurde jedem Wert der Spalte "day of the week" der zugehörige Wochentag zugeordnet.
3) Werde Zum Excelhero mit Power Query
Power Query ist nicht nur ein leistungsfähiges Werkzeug für die Datenmanipulation und -Bereinigung in Excel, sondern auch ein unverzichtbarer Bestandteil, wenn Du deine Fähigkeiten im Umgang mit Daten auf das nächste Level heben möchtest. Wenn Du deine Kenntnisse in Power Query vertiefen und seine volle Kraft entfesseln möchtest, laden ich dich herzlich zu meinem Excelkurs ein. Hier wirst Du nicht nur die Grundlagen erlernen, sondern auch fortgeschrittene Techniken meistern, die dir dabei helfen, Daten effizienter und effektiver zu verarbeiten. Investiere in dein Wissen und setze dich an die Spitze der Datenanalyse-Experten!