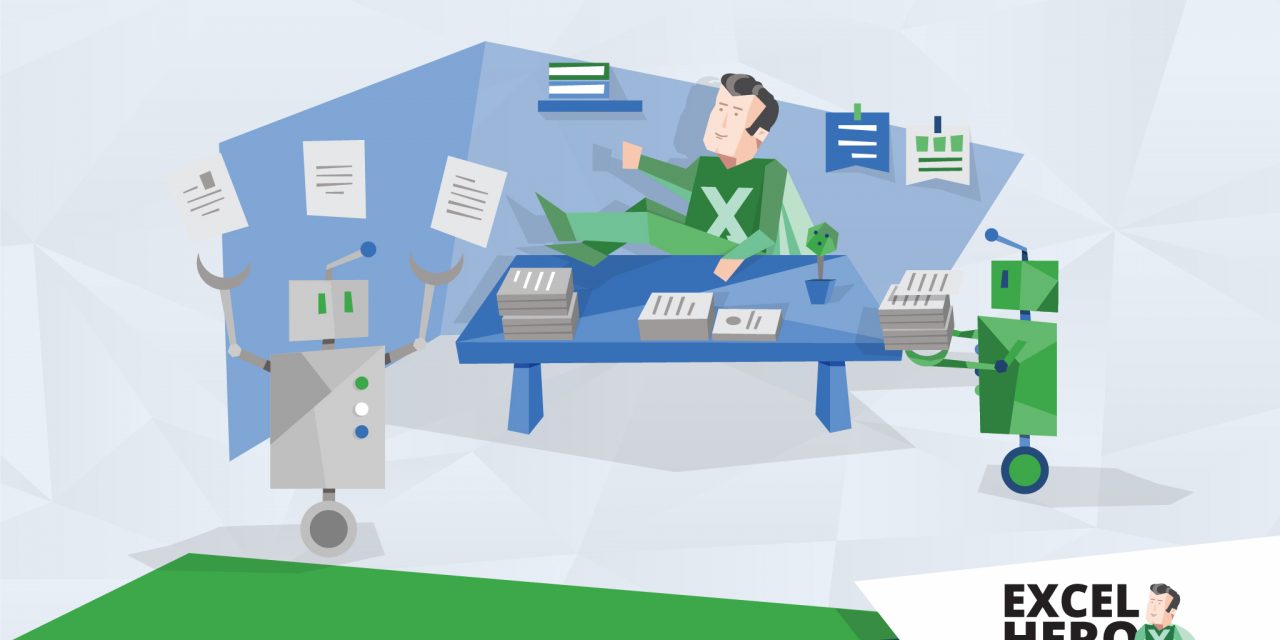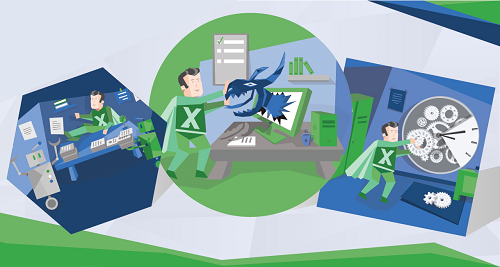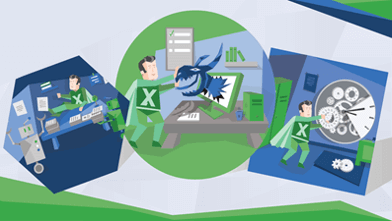Zeit bei der Arbeit mit Excel Einsparen
Oft wird unnötig eine Menge Zeit bei der Arbeit mit Excel verschwendet.
Der Grund dafür ist meist, dass man sich nicht den vielen Funktionalitäten von Excel bewusst ist.
Diese Auflistung soll helfen unbekannte Möglichkeiten aufzudecken ohne zu tief ins Detail zu gehen.
1) Nur mit der Maus arbeiten
Excel verfügt über hunderte von Shortcuts, welche die Bearbeitung von Excel extrem erleichtern. Die schiere Anzahl von Tastenkombinationen erscheint auf den ersten Blick abschreckend, aber wie bei allem anderen Sachen auch, kann man sich mit 20% der Shortcuts 80% der Zeit einsparen. Ganz wichtig sind dabei Shortcuts zum Navigieren innerhalb von Arbeitsmappen und Arbeitsblättern und dem Selektieren von Bereichen.
2) Die F-Tasten nicht nutzen
Hinter den Tasten F2, F4, F5, F9 verstecken sich wichtige Funktionalitäten, die die Arbeit mit Excel erheblich vereinfachen. Mit F2 springt man in den Bearbeitungsmodus und kann direkt Zellinhalte bearbeiten. Mit F4 kann man zwischen relativen und absoluten Bezügen innerhalb einer Formeln hin- und herschalten. Mit F5 gelangt man zum „Inhalte suchen Dialog“, mit dem man nach Bereichen suchen kann, die z.B. leer sind oder Formeln enthalten. Mit F9 kann man sich Teilergebnisse innerhalb von Formeln anschauen.
200+ Excel Tastenkombinationen
3) Grafiken immer wieder von neuem Bauen
Stattdessen kann man sich Grafiken anlegen und diese als Vorlagen verwenden. D.h. man kopiert sich eine bestehende Grafik und passt den Datenbereich auf die neuen Werte an. Außerdem kann man Grafiken nicht nur kopieren, sondern auch klonen. Dazu kopiert man einfach das ganze Arbeitsblatt samt der Grafik und Ausgangsdaten und nimmt dann Änderungen vor.
4) Nervige Meldungen nicht abschalten
Beim Start und Speichern von Excel Dateien, kommen häufig störende Meldungen wie z.B. ob Makros und Datenverbindungen aktiviert werden sollen oder der Hinweis, dass sich persönliche Informationen in der Excel Datei befinden. Diese Meldungen können über Optionen->Trust-Center->Einstellungen für das Trust Center abgestellt werden.
5) Nur einen Bildschirm/Ansicht nutzen
Oft macht es Sinn, mehrere Bildschirme zu nutzen. Umso größer und hochauflösender, desto besser. So kann bei der Arbeit mit mehreren Excel Dateien, die miteinander verbunden sind, der Überblick bewahrt werden. Zudem kann man über Ansicht -> Neues Fenster mehrere Fenster für dieselbe Arbeitsmappe erstellen. So kann man z.B. in einem Blatt etwas ändern und dabei die Veränderungen an anderen Stellen im Blick behalten.
6) Fortgeschrittene Funktionalitäten ungenutzt lassen
Excel hält einige Funktionalitäten bereit, die spezielle Aufgaben erledigen. So z.B. Duplikate entfernen, womit doppelte Einträge in Listen auf Knopfdruck entfernt werden können. Ein weiteres Beispiel ist die Zielwertsuche. Damit kann man Inputfaktoren von Excel automatisch so anpassen lassen, bis ein gewünschter Zielwert erreicht wird.
7) Keine einheitlichen Formatierungsregeln
Oft macht es Sinn, bestimmte Arten von Zelleinträgen farblich zu unterscheiden. Z.B. nutze ich für Zellen, die vom Anwender einen Input benötigen, einen schwarzen Hintergrund und weiße Schriftfarbe. Zudem markiere ich Zellen, die Formeln enthalten, mit blauer Schriftfarbe. Grün hinterlegte Zellen beinhalten Endergebnisse und Bereiche, die weiterverarbeitet werden können.
8) Arbeitsmappen nicht nachhaltig gestalten
Oft kommt es vor, dass man schnell eine Sache in Excel erledigen muss und sich nicht die Zeit nimmt, die Datei nachhaltig so aufzubereiten, dass sie ohne viel Aufwand erweitert werden kann. Eine nachhaltige Gestaltung beinhaltet auch eine klare Dokumentation, damit die Datei auch Monate später noch nachvollzogen oder für andere Projekte verwendet werden kann.
9) Nicht regelmäßig speichern
Es gibt nichts Frustrierendes, als, wenn Excel nach stundenlangen bearbeiten abstürzt und man die bereits gemachte Arbeit wiederholen muss. Ab und zu kommt es vor, dass Excel Dateien irreparabel beschädigt werden. Das passiert gerne mal, wenn man Arbeitsblätter löscht und mit extrem vielen Daten und Formeln hantiert.
10) Arbeitsschritte nicht automatisieren (Makros/VBA)
Mit dem Makrorecorder kann man wiederkehrende Arbeitsschritte aufnehmen und diese dann anschließen wieder abspielen. Vor allem, wenn man viel Male Copy & Paste macht oder Formatierungen an vielen Stellen anpasst, sollte man überlegen, ob man nicht lieber schnell ein Makro aufnimmt. Aufgenommene Makros sind nur der erste Schritt mit VBA, der Programmiersprache, die sich im Hintergrund von Excel befindet. Mit ihr lässt sich so gut wie alles, was von Hand gemacht wird, auch per Knopfdruck programmatisch lösen lassen.
11) Sich nicht an Pivot-Tabellen herantrauen
Pivots mögen am Anfang sehr kompliziert wirken, aber es gibt kein besseres Tool, um schnell große Datenmengen zusammenzufassen, auszuwerten und in ansprechende Grafiken zu verwandeln. Ich nutze Pivots in jedem meiner Projekte. Sie sind ein absolutes Muss, um effizient mit Excel zu arbeiten.
12) Grafiken aus Excel als Bild in PowerPoint einfügen
Grafiken können nämlich auch in PowerPoint Präsentationen hineinverknüpft werden. D.h. wenn sich die Daten und Grafiken in Excel ändern, muss man nicht noch einmal die Grafik in PPT hineinkopieren, sondern kann die Grafik per rechter Maustaste aktualisieren. Die neuen Daten fließen somit direkt in die PPT.
13) Gleichartige Arbeitsschritte nicht hintereinander ausführen
Manchmal kommt es vor, dass man gleiche Arbeitsschritte z.B. an 10 verschiedenen Arbeitsblättern vornehmen muss. Nennen wir diese A, B & C. Jetzt kann man die Arbeitsblätter einzeln durchgehen und ABC ausführen und dann zum nächsten Blatt gehen (ABC, ABC usw.). Oder wir führen zuerst in allen Arbeitsblättern A aus und dann in allen B und C (10xA, 10xB, 10xC). Wenn wir so vorgehen, nutzen wir unsere natürliche Lernfähigkeit und werden mit jeder Wiederholung immer schneller. Mehrteilige Arbeitsschritte in einzelne Teilschritte herunterzubrechen, macht also Sinn. Pro-Tipp: Mit der Umschalttaste kann man auch mehrere Arbeitsblätter markieren und somit gleichzeitig Änderungen in allen markierten Arbeitsblättern vornehmen.
14) Keine Datenbank zur Datenhaltung verwenden
Wenn man alle Daten in Excel hält, muss man sich zwangsläufig immer wieder fragen, wo man seine Daten abgelegt hat. Zudem sind Verknüpfungen zwischen Excel Dateien nicht wirklich stabil, gehen oft kaputt und sind sehr fehleranfällig. Wenn ein Kollege die verknüpfte Datei verschiebt, umbenennt oder innerhalb der Datei, Zielen/Spalten einfügt, bekommt man Probleme. Wenn man jedoch die Daten, die sich innerhalb einer Excel Datei befinden per VBA in eine Datenbank wie z.B. einen MS SQL-Server oder Access hoch lädt, dann kann man sich diese Daten an jeder Stelle, egal in welcher Excel Datei man sich befindet, wieder herunterladen und zunutze machen. Das hat auch den Vorteil, dass alle Kollegen immer auf die aktuellsten Daten zugreifen. Die Daten und Informationen können somit besser durch das Unternehmen fließen. Daten aus Datenbanken können z.B. in Excel in Grafiken umgewandelt werden, welche direkt in PPT verknüpft sind. So kann man den Arbeitsaufwand bei regelmäßigen Reports erheblich reduzieren.
Fazit:
Vieler dieser Punkte lassen sich mit einem relativ geringen Zeitaufwand vermeiden. Dadurch erreicht man ungeahnte Produktivitätszuwächse. Wenn man noch einen Schritt weitergeht und VBA und Datenbanken einsetzt, kann man im Idealfall nicht nur Exceldateien, sondern auch Word und PowerPoint Dateien ganz einfach per Knopfdruck erstellen. Aufgaben, die manuell ausgeführt, Tage und Wochen dauern würden, lassen sich in kürzester Zeit erledigen.