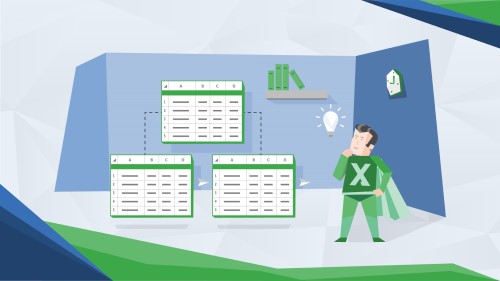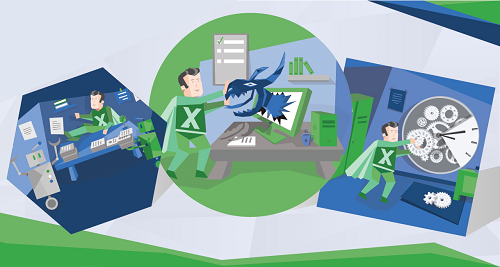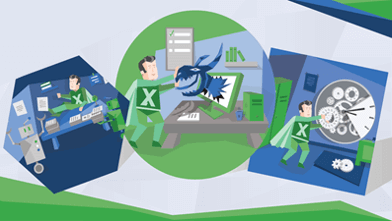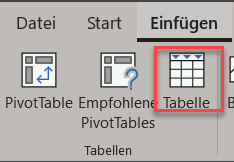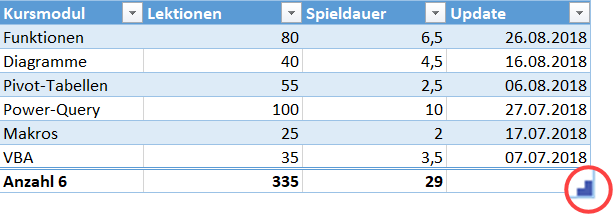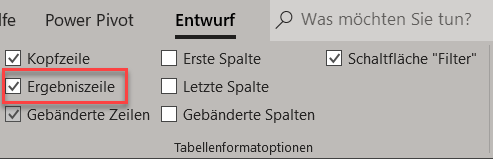Excel Tabelle Erstellen - Ganz einfach erklärt!
Tabellen ermöglichen es Dir, Deine Daten in Excel einfach und zeitsparend auszuwerten. Excel Tabellen haben dabei jede Menge Vorteile gegenüber einfachen Einträgen von Werten (auch Datenlisten genannt).
Was ist eine Excel Tabelle?
Man kann Zellbereiche in Excel in eine intelligente Tabelle umwandeln. Dadurch erhältst Du Zugriff auf andere Funktionalitäten, die Dir helfen, die Einträge, die sich in der Tabelle befinden, besser auszuwerten. Eine Tabelle enthält z.B. Spaltenköpfe, mit denen man direkt an Ort und Stelle Zugriff auf Filtern und Sortieren bekommt. Zudem bekommt man Zugriff auf Formatierungsmöglichkeiten wie z.B. Gebänderte Zeilenschattierungen. Zu guter Letzt lassen sich auch automatisch Ergebniszeilen einfügen.
Excel Tabelle erstellen - Menüband
Du kannst Excel Tabellen auf zwei verschiedenen Wegen erstellen:
Einfügen -> Tabelle. Dann öffnet sich ein Dialog, der Dich fragt, welcher Bereich zu einer Tabelle umgewandelt werden soll und ob dieser Bereich Überschriften hat, die zu den Spaltenköpfen der Tabelle umgewandelt werden sollen. Besser ist, bereits vorher den Bereich auszuwählen, den Du in eine Tabelle umwandeln möchtest.
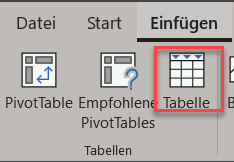
Excel Tabelle erstellen - Shortcut
Alternativ kannst Du den Bereich, der umwandelt werden soll, markieren und dann mit der Tastenkombination STRG+T den Tabellen erstellen Dialog öffnen.

Vorteile von Excel Tabellen
Zu den Vorteilen von Tabellen gehören unter anderem:
- Fehler beim Sortieren werden vermieden
- Die Excel Tabelle erweitert sich automatisch bei neuen Einträgen
- Wenn die Tabelle als Datenbasis für Diagramme oder Pivot-Tabellen dient, werden neue Daten automatisch weitergegeben
- Man kann visuelle Filter bzw. Datenschnitte verwenden
- Man kann die Schnellanalyse-Funktionalität anwenden
Mehr zu den Vorteilen einer Excel Tabelle findest Du am Ende des Artikels.
In diesem Artikel beschäftigen wir uns aber zuerst einmal, wie man eine Excel Tabelle erstellt, diese formatiert und einfache Auswertungen vornimmt.
Beispieltabelle EXCEL-Tabellen
Tabelle erweitern
- Nachträglich lässt sich der Tabellenbereich erweitern, indem Du unten rechts in auf die Ecke der Tabelle klickst und den Tabellenbereich aufziehst.
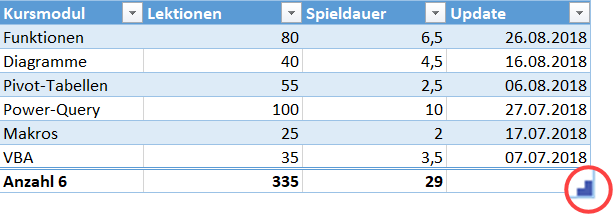
- Auch erweitert sich die Tabelle automatisch, wenn Du unterhalb der letzten Tabellenzeile oder rechts von der Tabelle etwas eingibst.
- Eine weitere Möglichkeit ist, in die Tabelle zu klicken, wodurch sich im Menüband der Reiter Entwurf öffnet. Hier dann auf „Tabellengröße ändern“ klicken.

Zeilen und Spalten hinzufügen und löschen
Wenn Zeilen oder Spalten in dem Bereich, in dem sich die Tabelle befindet, hinzufügt oder gelöscht werden, wird die Tabelle auch automatisch mit erweitert bzw. verkleinert. Alternativ kannst Du auch Rechtsklick auf die Tabelle machen und dort über „Zeilen/Spalten einfügen“ und „Zeilen/Spalten löschen“ Veränderungen vornehmen.

Excel Tabelle sortieren und filtern
In den Spaltenüberschriften der Tabelle befinden sich Dropdownboxen. Wenn Du hier klickst, öffnet sich ein Dialog, über dem Sortieren und Filtern kannst. Je nachdem welche Art von Einträgen sich in den Tabellenzeilen der entsprechenden Spalte befinden, bekommst Du Zugriff auf Text-, Zahlen- und Datumsfiltern. Alternativ kannst Du auch Rechtsklick auf die Tabelle machen und dort über „Sortieren“ und „Filtern“ Veränderungen vornehmen.

Excel Tabelle formatieren
In dem Reiter Entwurf (Zelle in der Tabelle auswählen), findest Du die Tabellenformatoptionen. Hier hast Du die Möglichkeit:
- Kopfzeilen aus- und einzublenden
- Die Ergebniszeilen aus- und einzublenden
- Die Erste und letzte Spalte hervorzuheben
- Gebänderte Zeilen und Spalten einzustellen. Dadurch wird jede zweite Zeile/Spalte hervorgehoben
- Schaltfläche Filtern aus- und einblenden

Im Bereich Tabellenformatvorlagen findest Du jede Menge Formatvorlagen für Tabellen, die einfach mit einem Mausklick ausgewählt werden können. Du kannst zusätzlich eigene Tabellenformatvorlagen anlegen, die Deinem Corporate Design entsprechen.

Ergebniszeile aktivieren
Über den Reiter Entwurf unter Tabellenformatoptionen lässt sich die Ergebniszeile aktivieren. Alternativ kannst Du auch einfach unterhalb der letzten Tabellenzeile eine Funktion eingeben, die z.B. die darüberliegenden Werte summiert. Dies erkennt die Tabelle und aktiviert die Ergebniszeile. Hier kannst Du Funktionen, die mehrere Werte auswerten, auswählen. Z.B. Summe, Mittelwert, Anzahl usw. Dabei wird standardmäßig wird hier die Funktion Teilergebnis angelegt, Du kannst jedoch auch Deine eigenen Formeln in die Ergebniszeile schreiben.
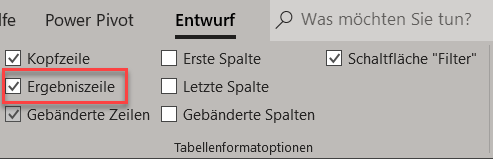
Excel Tabelle mit Pivot-Tabellen auswerten
Tabellen bieten sich an, um als Grundlage für Pivot-Tabellen zu dienen, daher wird die Auswertung per Pivot-Tabellen auch klein im Reiter Entwurf unter der Schaltfläche „Mit PivotTable zusammenfassen“ angeboten.

Der große Vorteil bei dieser Vorgehensweise ist, dass wenn neue Daten in die Tabelle eingetragen werden, der Datenbereich der Pivot-Tabelle nicht immer wieder neu angepasst werden muss, da die Pivot-Tabelle immer die gesamte Tabelle als Datenquelle verwendet.

Damit Du auch später auch besser nachvollziehen kannst, woher die Pivot-Tabelle ihre Daten zieht, bietet es sich an, der Tabelle über den Reiter Entwurf einen aussagekräftigen Namen zu geben. Es empfiehlt sich den Namen mit dem Präfix tab_ zu beginnen, damit man am Namen erkennen kann, dass es sich hier um eine Tabelle handelt.
Formeln in Excel Tabellen
Wenn Du Formeln in die erste Zeile einer Tabelle einträgst, wird diese automatisch für alle Tabellenzeilen erweitert. Du kannst auch innerhalb von Tabellen rechnen und Formeln erstellen, die Werte aus den entsprechenden Tabellenspalten verwenden. Wenn Du einzelne Zellen oder Zellbereiche per Mausklick bei der Erstellung von Formeln auswählst, kommt es zu einer abweichenden tabellenspezifischen Schreibweise. Die Information über die Zeile wird automatisch über den Kontext wo sich die Formel befindet ermitteln und nicht extra in der Formel selbst angezeigt.
Hier eine Übersicht wie die einzelnen Bereiche innerhalb einer Tabelle benannt werden.
Wenn Du eine Formel innerhalb der Tabelle oder in anderen Zellen schreibst, kannst Du über den Tabellennamen die entsprechenden Bereiche ansteuern und in Deinen Formeln verbauen.
Z.B: =SUMME(Tabelle1)
Sobald Du den Tabellennamen eingibst, erscheint die Intellisense-Vorschau wo Du mit der Umschalt-Taste den Namen der Tabelle vervollständigen kannst. Wenn Du anschließend noch eine [ dahinter schreibst, erscheint eine Auswahl der einzelnen Tabellenbereiche, die man auswählen kann.

Schnellanalyse
Wenn Du Bereiche innerhalb einer Tabelle auswählst, erscheint rechts unten in der Ecke ein Icon, womit Du zur Schnellanalyse gelangst. Hier kannst Du mit wenigen Mausklicks bedingte Formatierungen und Darstellung als Diagramm usw. auswählen. Zur Schnellanalyse gelangst Du auch per Rechtsklick auf eine Tabellenzelle.

Excel Tabelle ausdrucken
Um die Tabelle zu drucken, wählst Du zuerst den Tabellenbereich aus. Dazu am besten in die Tabelle klicken und dann über die Tastenkombination STRG-A den Bereich auswählen. Dann über STRG-P den Druckdialog öffnen und dort unter den Einstellungen „Auswahl drucken“ auswählen.

Excel Tabelle in Bereich konvertieren
Excel Tabellen lassen sich auch wieder zurück in ganz normale Datenbereiche umwandeln. Dazu auf „In Bereich konvertieren“ im Reiter Entwurf klicken oder per Rechtsklick dann auf „Tabelle“ -> „In Bereich konvertieren“.

Tabellen vs. Listen – Was sind die Vorteile?
Tabellen haben gegenüber Listen den großen Vorteil, dass jede Änderung, die Du in einer bestehenden Basistabelle vornimmst, automatisch auf z. B. Pivot-Tabellen, Grafiken und andere Zielbereiche, die auf diese Basistabelle Bezug nehmen, übertragen wird. Was bedeutet das nun im Detail?
Im ersten Blatt der Beispieldatei findest Du eine Liste mit mehreren Tausend Datensätzen.
Vorteil1: Fehlerquelle Sortieren vermeiden
Ein häufig auftretendes Problem bei umfangreicheren Listen mit vielen Zeilen und Spalten besteht darin, dass man beim Sortieren einer solch großen Liste aus Versehen nicht alle Spalten oder Zeilen markiert. Das hat dann zur Folge, dass sich die durchgeführte Sortierung ausschließlich auf den markierten Teilbereich der Liste beschränkt, während der Rest unverändert bleibt. In Beispiel des Videos stimmen also nach der Sortierung die Netto- und Brutto-Umsatzbeträge der Spalten G und H nicht mehr mit den tatsächlichen dazugehörigen Datensätzen der Spalten B bis F überein. Der komplette Datensatz ist quasi „zerschossen“.
So etwas kann Dir bei einer Tabelle nicht passieren.
Um eine vorhandene Liste in eine Tabelle umzuwandeln, markierst zu den gesamten (!) Bereich dieser Liste; danach gehst Du zum Menü „Einfügen“ und klickst auf „Tabelle“. Ein wenig schneller geht’s übrigens, wenn Du nach dem Markieren der Liste den Shortcut Strg+T verwendest. Sobald Du im Dialogfenster „Tabelle erstellen“ auf OK klickst, wird der gesamte markierte Bereich in eine Tabelle umgewandelt.
Achte dabei auch immer darauf, ob in Deiner Liste Überschriften vorhanden sind (dies empfiehlt sich jedenfalls für die meisten Basisdateien), und aktiviere bzw. deaktiviere je nach Bedarf das entsprechende Kästchen im Dialogfenster.
In der obersten Zeile Deiner neuen Tabelle kannst Du nun sehen, dass sich die Spaltennamen von vorher in Filter umgewandelt haben. Wenn Du jetzt (wie oben im Beispiel mit der Liste beschrieben) versehentlich nur die ersten vier Spalten markierst und sortierst, werden in einer Tabelle – im Gegensatz zur Liste – trotzdem auch die Daten in den nicht markierten Spalten mit einbezogen und automatisch korrekt mit sortiert. Die Tabellenform erfasst also bei jeder Sortierung und Filterung immer den gesamten vorhandenen Datensatzbereich und verhindert eine unbeabsichtigte Teilsortierung bzw. das Zerreißen zusammengehörender Daten.
Vorteil2: Automatische Erweiterung der Tabelle
Ein weiterer Vorteil von Tabellen liegt in ihrer automatischen Erweiterung. Fügst Du beispielsweise irgendwo eine neue Spalte ein, so wird diese in die bestehende Tabelle integriert. Benötigst Du für die eingefügte Spalte eine Formel, dann schreibst Du diese einfach in irgendeine leere Zelle dieser neuen Spalte, und die neue Formel wird automatisch in der betreffenden Spalte für die gesamte Tabelle übernommen.
Aber Achtung: Gleiches gilt auch, falls sich in dieser Spalte bereits Formeln befinden. Das bedeutet: Wenn Du aus irgendeinem Grund ausschließlich für einen einzelnen Datensatz eine andere Formel benötigst und den Inhalt in einer Zelle änderst, wird diese Formel automatisch von sämtlichen (!) anderen Datensätzen darüber und darunter übernommen.
Was für Spalten gilt, funktioniert bei einer Tabelle selbstverständlich auch für Zeilen. Fügst Du am Ende der bestehenden Tabelle in der nächsten leeren Zeile einen neuen Datensatz hinzu, werden automatisch alle Formeln, die sich in der Spalte darüber befinden, in diesen neuen Datensatz übernommen. Gleiches gilt, wenn Du irgendwo dazwischen eine Zeile einfügst.
Im Gegensatz zur Tabelle müsstest Du bei einer Liste in allen diesen Fällen die neue Formel manuell in die entsprechenden leeren Zellen aller übrigen Datensätze übertragen, was immer eine gewisse Fehlerquelle darstellt.
Vorteil3: Automatische Weitergabe neuer Daten
Ein weiterer entscheidender Vorteil von Tabellen besteht darin, dass jede Erweiterung der Tabelle, die beispielsweise als Ausgangsbasis für eine Pivot-Tabelle oder eine grafische Auswertung (Diagramm) u. dgl. dient, automatisch in diese Auswertungen mit einfließt. Bei Listen hingegen müsstest Du den geänderten Datenbereich, sprich die Datenquellen der Pivot-Tabelle oder des Diagramms etc., bei jeder einzelnen Erweiterung im Zielbereich selbst manuell neu anpassen.
Wie das Erstellen und Einfügen einer Pivot-Tabelle in der Praxis aussieht, kannst Du im Video ab 4:00 min sehen. Was genau eine Pivot-Tabelle ist und wie Du eine solche erstellst, erfährst Du übrigens im Video.
Der große Vorteil einer Tabelle gegenüber einer Liste ist also die automatische Weitergabe von Änderungen der Daten. Oft ist es ja der Fall, dass Du zwecks Auswertung und grafischer Aufbereitung zur besseren Veranschaulichung von großen Datenmengen nicht nur eine einzige Pivot-Tabelle erstellst, sondern zwei, drei oder mehr, und dazu vielleicht auch noch die entsprechenden dazugehörigen Grafiken. Da aber alle auf ein und dieselbe Datenbasis zugreifen, brauchst Du, wann immer Du in dieser Tabelle – sei es durch Hinzufügen, Löschen oder Änderung von Datensätzen oder einzelnen Werten – etwas adaptierst, nicht mehr sämtliche verbundenen Pivot-Tabellen und Grafiken einzeln aktualisieren, denn dies passiert im Falle einer Tabelle automatisch.
Vorteil4: Visuelle Filter - Datenschnitte
Darüber hinaus kannst Du im Falle von Tabellen mittels sogenannten „Datenschnitten“ sehr rasch eine gezielte Filterung durchführen. Zu diesem Zweck klickst Du im Menü „Entwurf“ auf „Datenschnitt einfügen“ und wählst im Dialogfenster den bzw. die gewünschten Filter aus (Du kannst also auch mehrere Filter gleichzeitig anwählen und das Ergebnis der ausgeworfenen Daten entsprechend eingrenzen). Nach dem Klick auf OK stehen Dir eine oder mehrere visuelle Schaltflächen zur Verfügung, anhand derer Du den gewünschten Datenbereich filtern kannst. Mittels Klick auf die rechte Maustaste innerhalb einer dieser Schaltflächen kannst Du den betreffenden Filter verschwinden lassen.
Vorteil5: Schnellanalyse
Last, but not least steht Dir über den Klick auf die rechte Maustaste auch noch die Option Schnellanalyse zur Verfügung. Dabei wird automatisch der gesamte Datenbereich ausgewählt, und Du kannst beispielsweise die Tabelle formatieren, Diagramme hinzufügen, Dir am Ende der Tabelle die jeweiligen Gesamtsummen oder den Durchschnitt der Daten anzeigen lassen und vieles andere mehr. Somit hast Du auch hier im Gegensatz zu einer Liste wiederum diverse Möglichkeiten, um Deine Tabelle einfach und effektiv zu erweitern und mit wenigen Klicks gefilterte Daten anzeigen bzw. auswerten zu lassen.