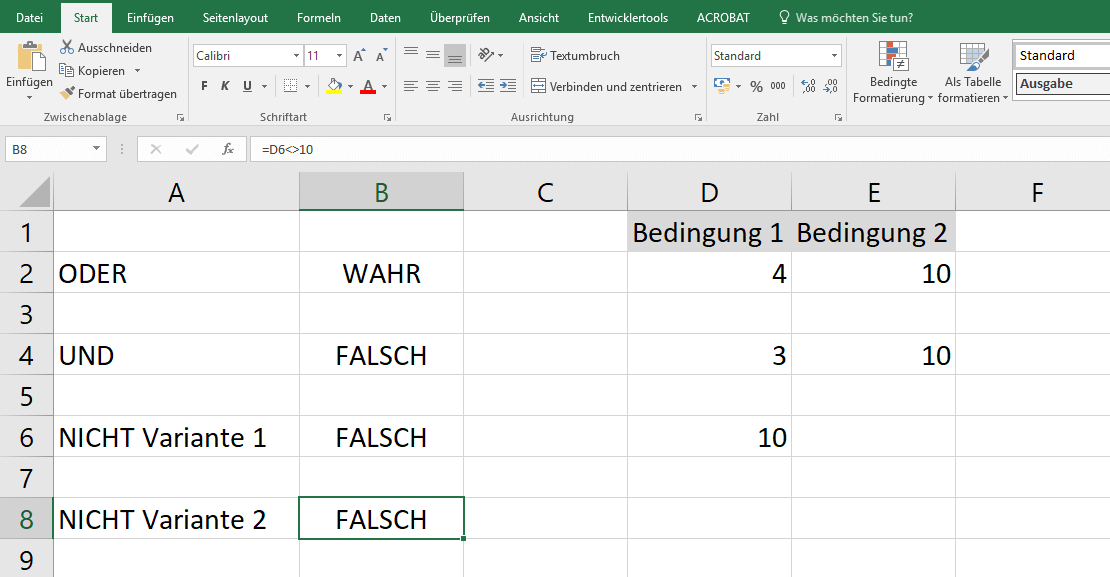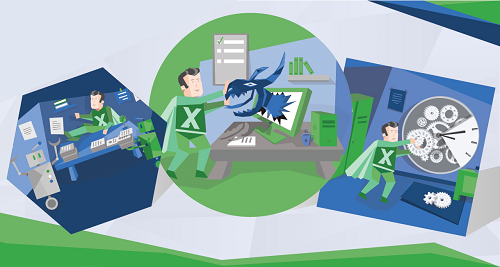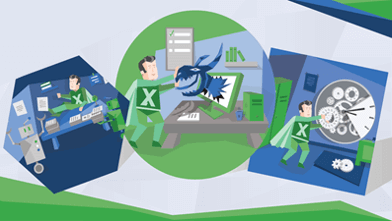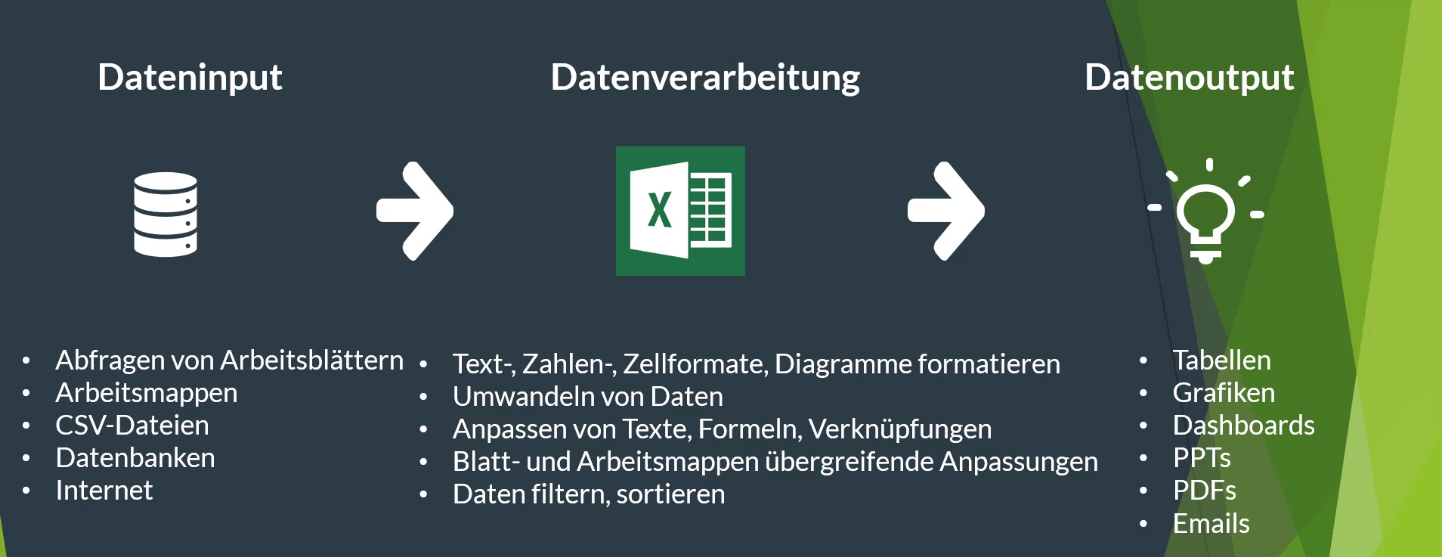Die logischen Operatoren in Excel ODER | UND | NICHT | UNGLEICH
Hier beschäftigen wir uns mit den logischen Operatoren ODER sowie UND. Diese benötigst du, wenn du mit mehreren Bedingungen gleichzeitig arbeitest, wenn du also mehrere Aspekte auf einmal überprüfen möchtest und diese Abfragen miteinander verknüpfen musst.
1) Excel ODER
Im ersten Beispiel unseres Videos wollen wir in der Zelle B2 einen sogenannten „WAHRheitswert“ angezeigt bekommen, wenn zumindest eine der beiden abgefragten Bedingungen erfüllt ist – wenn also entweder in der Zelle D2 die Zahl „5“ steht ODER wenn in der Zelle E2 die Zahl „10“ steht.
Unsere Formel lautet somit: =ODER(D2=5;E2=10)

Da beide Bedingungen erfüllt sind, also WAHR sind, wird dir in Zelle B2 der entsprechende Wert WAHR angezeigt

Zu dem gleichen Ergebnis kommst du, wenn in einer der beiden Zellen (bspw. in D2) ein anderer Wert steht, denn du wolltest bei deiner Abfrage ja lediglich wissen, ob entweder die eine ODER die andere Bedingung erfüllt ist. Deine Vorgabe war nicht, dass beide Bedingungen erfüllt sein müssen.

2) Excel UND
Willst du hingegen wissen, ob beide Bedingungen gleichzeitig erfüllt sind, so verwendest du den logischen Operator UND (siehe Video ab 2:07 min):
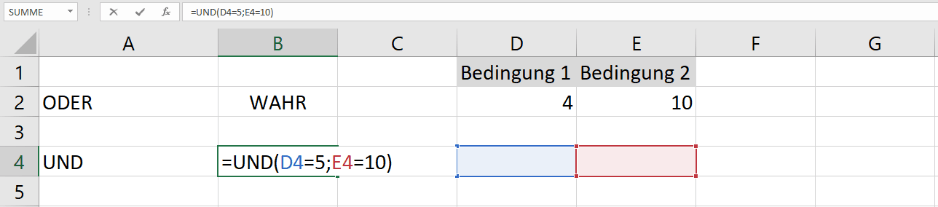
Sind beide Bedingungen erfüllt, wird dir der Wert WAHR angezeigt:
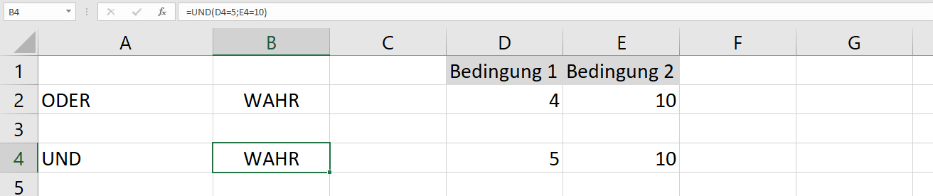
Sobald allerdings auch nur eine der beiden Bedingungen nicht mehr erfüllt ist – in unserem Fall ist der Wert in der Zelle D4 die Zahl „3“ und nicht mehr „5“ wie in der Abfrage verlangt –, wird dir der Wert FALSCH angezeigt.
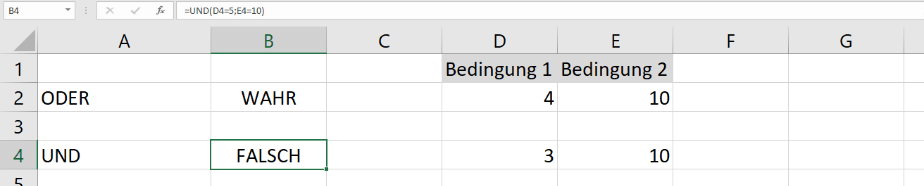
Auch hier gilt wiederum, dass du mehrere Werte auf einmal prüfen kannst, das heißt, dass du gleichzeitig mehr als nur ein oder zwei Abfragen in die Formel integrieren kannst.
Du bist beispielsweise auf der Suche nach einem braunen Regal mit einer Höhe von mindestens 1,50 m und einer Breite von maximal 25 cm. Um nicht jedes Möbelstück auf einer vorgegebenen Liste Zeile für Zeile einzeln auf sämtliche von dir geforderten Bedingungen hin zu durchforsten, verwendest du den logischen Operator UND mit insgesamt vier Bedingungen:
- Bedingung: Der Artikel (= Bezeichnung) ist ein Regal.
- Bedingung: Die Farbe des Artikels ist braun.
- Bedingung: Die Höhe des Regals beträgt mindestens 1,50 m.
- Bedingung: Die Breite des Regals beträgt maximal 25 cm.
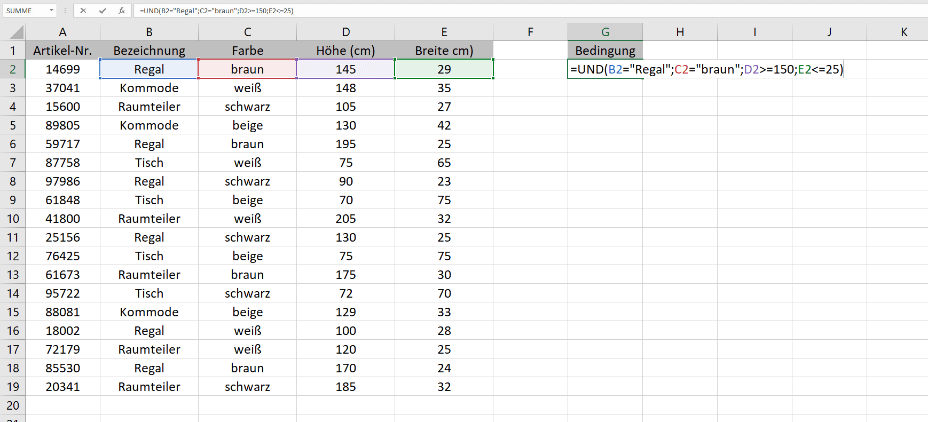
Als Ergebnis bekommt du zwei Wahrheitswerte angezeigt, nämlich bei den Artikelnummern 59717 (Zeile 5) sowie 85530 (Zeile 18). Beide Artikel erfüllen gleichzeitig sämtliche vier Bedingungen.
Als Ergebnis bekommt du zwei Wahrheitswerte angezeigt, nämlich bei den Artikelnummern 59717 (Zeile 5) sowie 85530 (Zeile 18). Beide Artikel erfüllen gleichzeitig sämtliche vier Bedingungen.
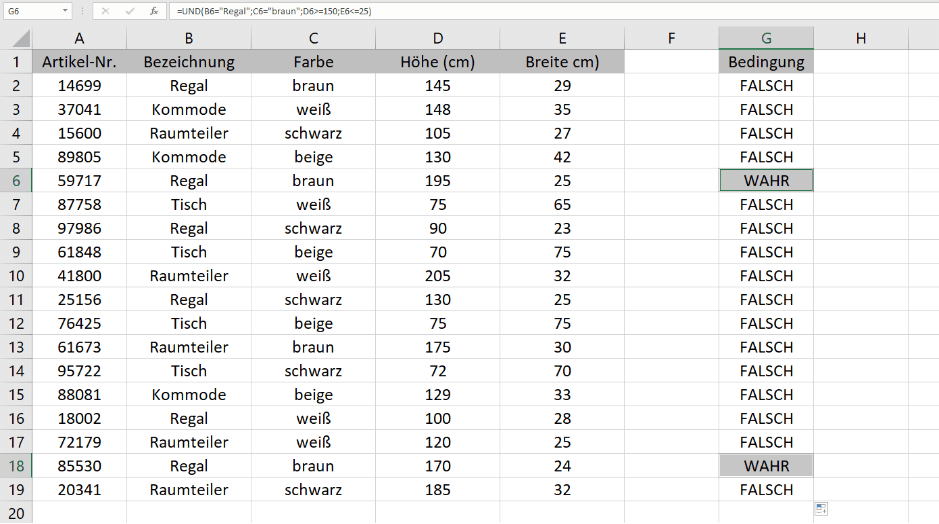
Ergänzender Hinweis: Wie du übrigens im Video im ersten Beispiel sehen konntest, macht es Excel auch hier wiederum nichts aus, falls du bei der Erstellung einer Formel die Operatoren mit Kleinbuchstaben schreibst:
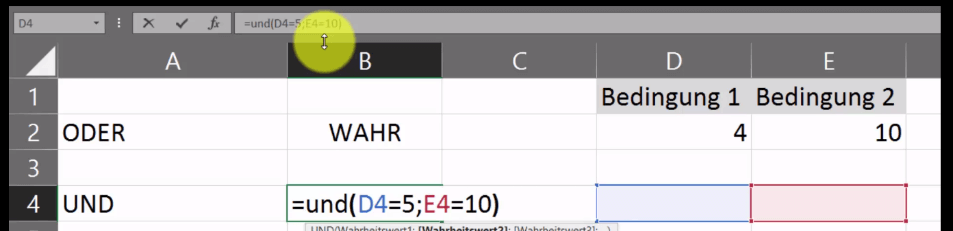
Sobald du ENTER drückst, wandelt das Programm die Kleinbuchstaben von „und“ automatisch in die entsprechenden Großbuchstaben um.
3) Excel NICHT
Als Nächstes beschäftigen wir uns mit der Funktion NICHT. Mit dieser Funktion kannst du überprüfen, ob es stimmt, dass in einer abgefragten Zelle ein bestimmter Wert NICHT vorhanden ist.
Die Fragestellung in unserem Beispiel muss also lauten: „Ist es NICHT der Fall, dass eine bestimmte Zelle den abgefragten Wert ,10‘ enthält?“
Als Formel für unser Beispiel (mit D6 als der abgefragten Zelle) folgt somit: =NICHT(D6=10)
Als Nächstes beschäftigen wir uns mit der Funktion NICHT. Mit dieser Funktion kannst du überprüfen, ob es stimmt, dass in einer abgefragten Zelle ein bestimmter Wert NICHT vorhanden ist.
Die Fragestellung in unserem Beispiel muss also lauten: „Ist es NICHT der Fall, dass eine bestimmte Zelle den abgefragten Wert ,10‘ enthält?“
Als Formel für unser Beispiel (mit D6 als der abgefragten Zelle) folgt somit: =NICHT(D6=10)
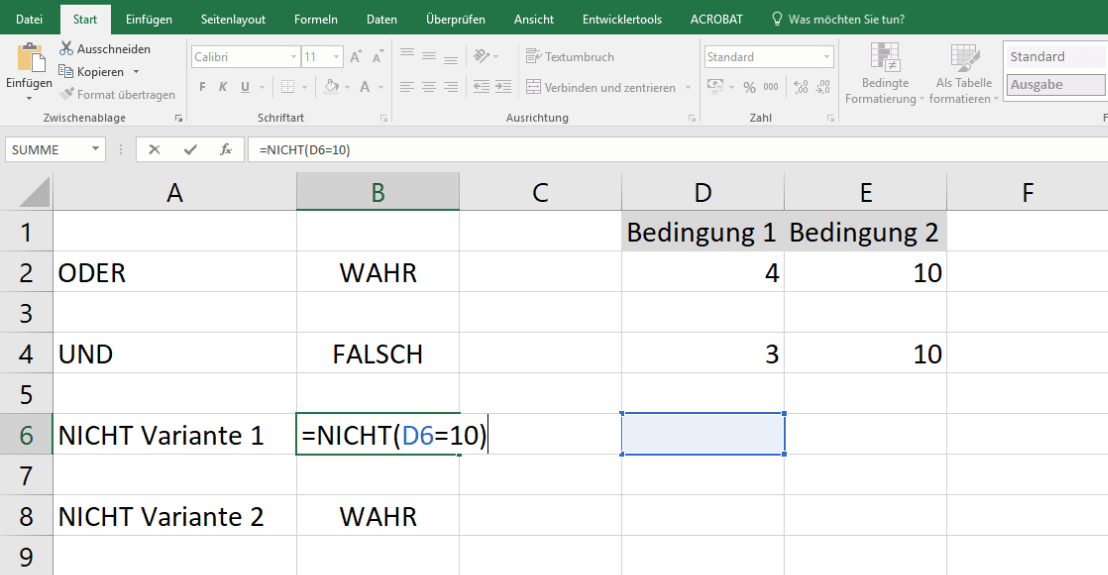
Ist der in der abgefragten Zelle enthaltene Wert ein anderer als „10“ (egal, ob es sich dabei um eine Zahl, eine Buchstabenkombination, Sonderzeichen etc. handelt) oder ist die Zelle überhaupt leer, so kann diese Frage positiv beantwortet werden: „Ja, es stimmt, dass in dieser Zelle NICHT der Wert ,10‘ steht.“ Somit wird als Ergebnis jeweils „WAHR“ ausgeworfen.




Ist der in der abgefragten Zelle enthaltene Wert allerdings sehr wohl „10“, so muss die Frage negativ beantwortet werden: „Nein, es stimmt nicht, dass in der Zelle NICHT der Wert ,10‘ steht.“ Somit wird als Ergebnis „FALSCH“ ausgeworfen.

Mit der NICHT-Funktion kannst du aber nicht nur kleinere Abfragen, sondern natürlich auch längere und verschachtelte Abfragen durchführen.
Im Beispiel lautet die Fragestellung: „Ist es NICHT der Fall, dass entweder die Zelle D2 den Wert ,5‘ ODER die Zelle E2 den Wert ,10‘ enthält?“
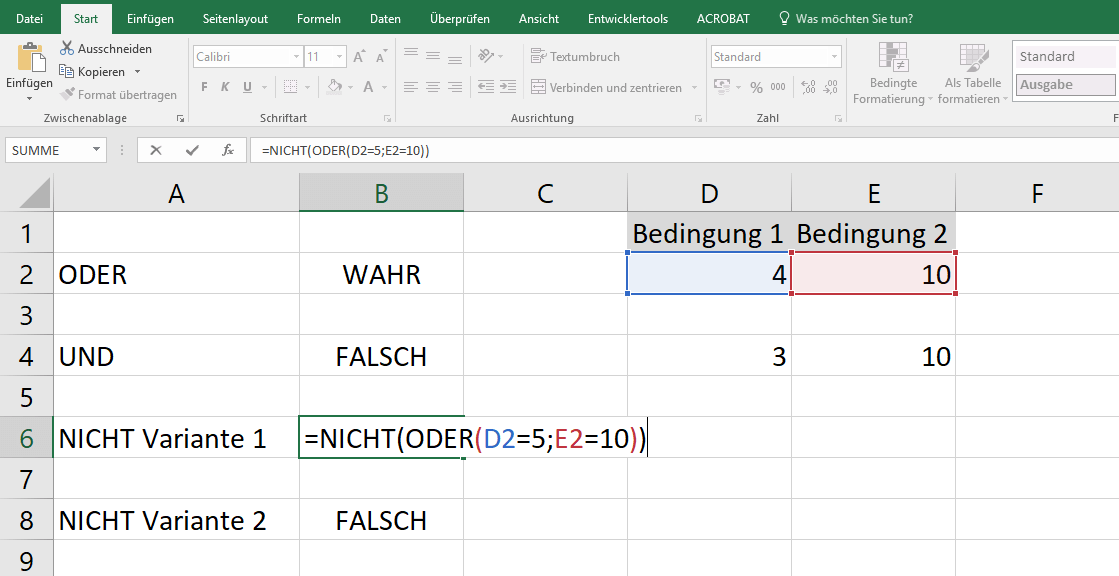
Da in unserem Beispiel die Zelle D2 zwar einen anderen als den gesuchten Wert, die Zelle E2 jedoch sehr wohl den abgefragten Wert „10“ aufweist und somit eine der beiden Abfragen in der Klammer positiv beantwortet werden kann, wird als Ergebnis „FALSCH“ ausgeworfen.
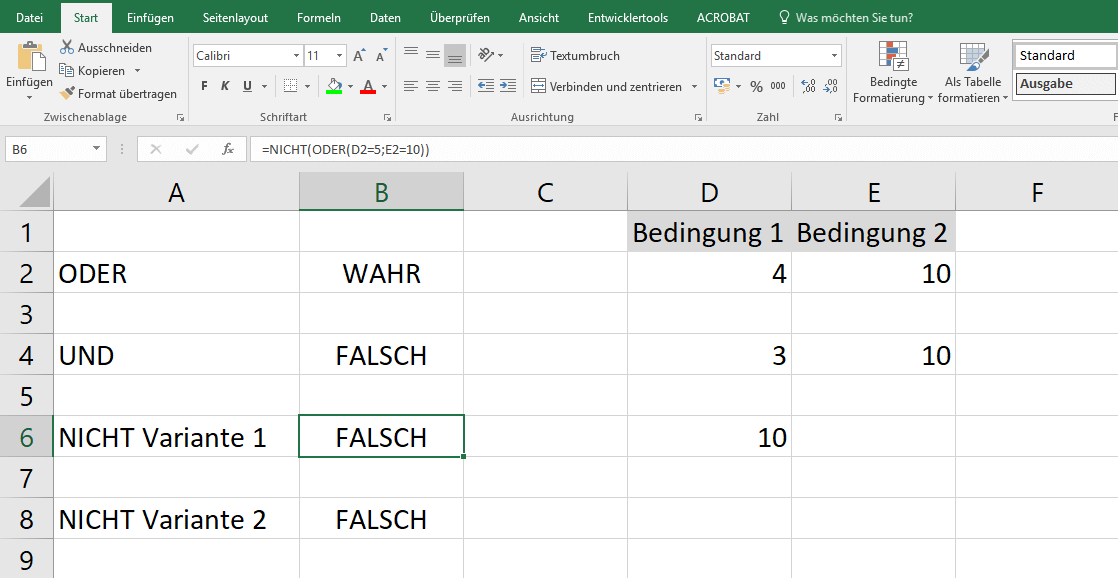
Andersherum gesagt, erhält man immer die Antwort „FALSCH“, wenn mindestens eine der beiden Bedingungen – D2 ist gleich „5“ ODER E2 ist gleich „10“ – erfüllt ist.
Stehen allerdings gleichzeitig in beiden Zellen andere Werte als die abgefragten oder sind gleichzeitig beide Zellen leer, erhält man als Ergebnis „WAHR“.
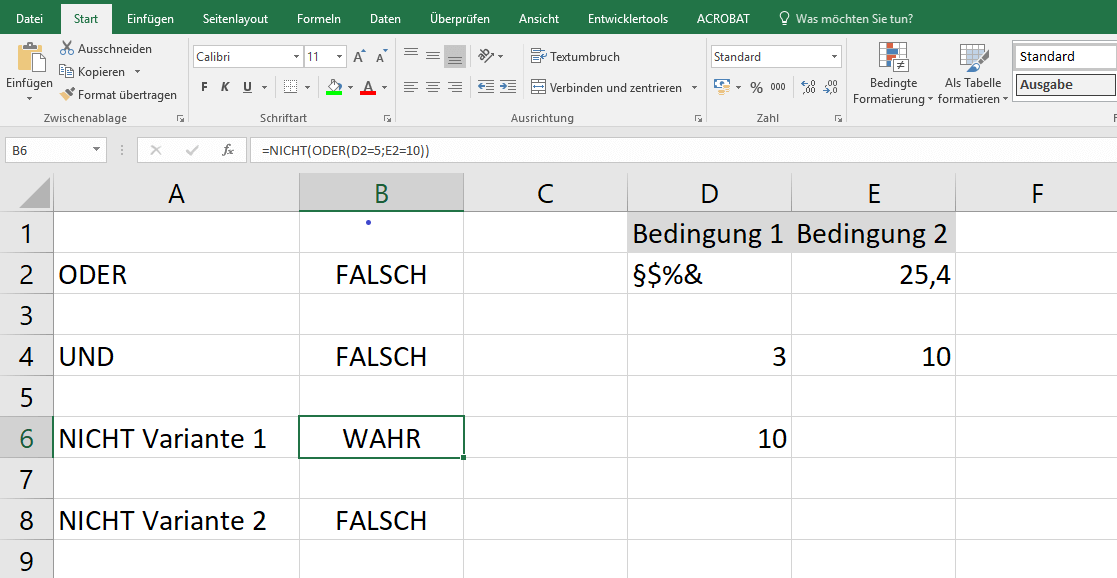
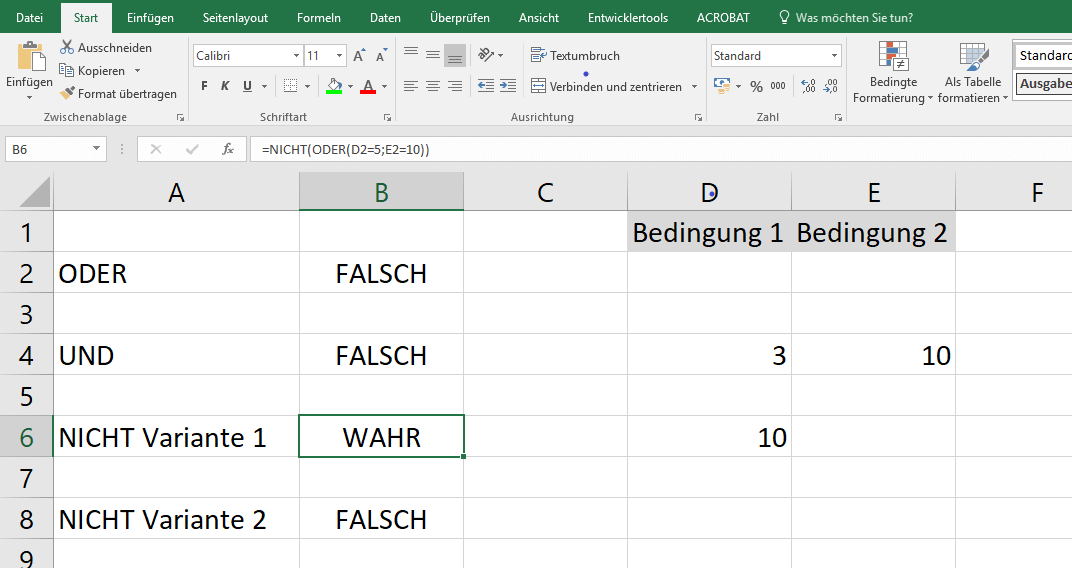
4) Excel UNGLEICH
Eine weitere Variante, um den Wahrheitsgehalt der NICHT-Funktion zu eruieren, ist die Funktion „EXCEL UNGLEICH“, wobei die Abfrage „UNGLEICH“ mit einer Kombination aus dem Kleiner-als- sowie dem Größer-als-Zeichen durchgeführt wird (siehe Video ab 1:15 min).
Die Fragestellung lautet hier: „Ist der Wert in einer bestimmten Zelle UNGLEICH ,10‘?“ bzw. „Ist der Wert in einer bestimmten Zelle größer bzw. kleiner als ,10‘?“
Anstelle der Formel „=NICHT(…)“ lässt du also in diesem Fall das „NICHT“ weg und gibst als Formel für unser Beispiel ein: =D6<>10
Die Kombination der beiden Zeichen <> („kleiner als größer als“) bedeutet also so viel wie „ist NICHT“ bzw. „ist UNGLEICH“.
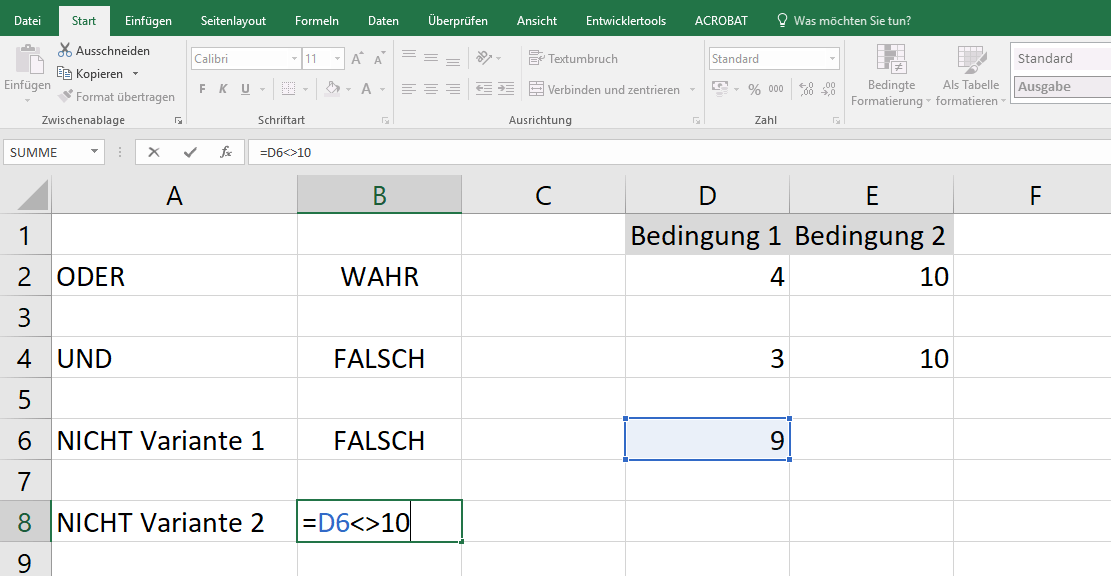
Als Antwort erhält man: „Ja, es stimmt, dass der Wert in der Zelle D6 …
- … größer als ,10‘ bzw. kleiner als ,10‘ ist.“
- … NICHT ,10‘ ist.“
- … UNGLEICH ,10‘ ist.“
Das Ergebnis ist also „WAHR“.
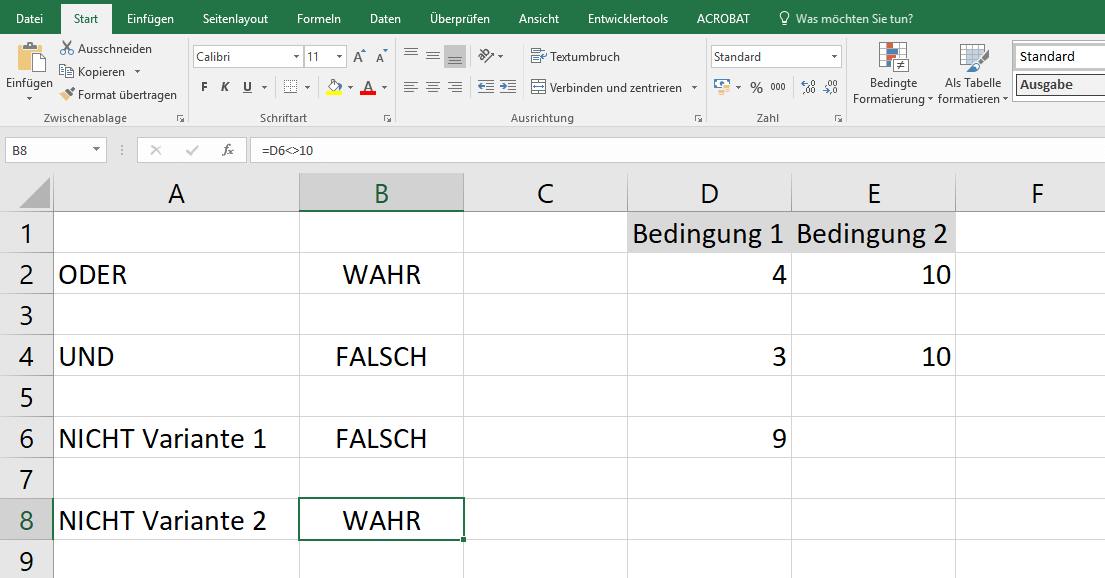
Steht in der Zelle D6 allerdings der gesuchte Wert „10“, so bekommt man als Ergebnis „FALSCH“ ausgeworfen.