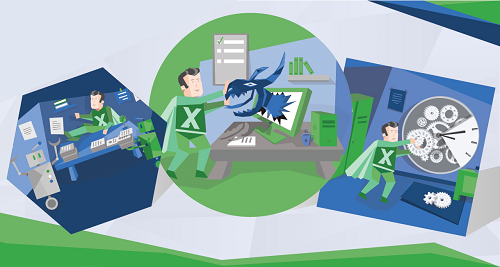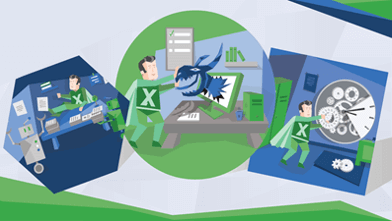Zwei Excel Tabellen vergleichen
Tabellen vergleichen - Video
Tabellen vergleichen - Überblick
Um in Excel zwei Tabellen zu vergleichen, können wir einen Vergleich mit den Ungleich-Operator <> durchführen und dann per bedingter Formatierung Unterschiede hervorheben. Wenn sich die Tabellen in unterschiedlichen Arbeitsblättern befinden, können wir auch das Addin Inquire verwenden.
Die Tabellen können nebeneinander, in unterschiedlichen Arbeitsblättern oder in unterschiedlichen Arbeitsmappen vorliegen.
Zwei Excel Tabellen vergleichen per Formel - gleiches Arbeitsblatt
Wenn wir den Vergleich der beiden Tabellen per Formel durchführen wollen, brauchen wir nur eine einfache Formel, welche die Zellinhalte der Tabellen vergleicht. Da wie nur Unterschiede hervorhaben möchten, können wir hier den Ungleich-Vergleichsoperator verwenden.
=A4<>C4Wenn die Inhalte ungleich sind, wird uns WAHR ansonsten FALSCH angezeigt. Diesen Umstand können wir dann in einer bedingten Formatierung verwenden, um die unterschiedlichen Zellen einzufärben.
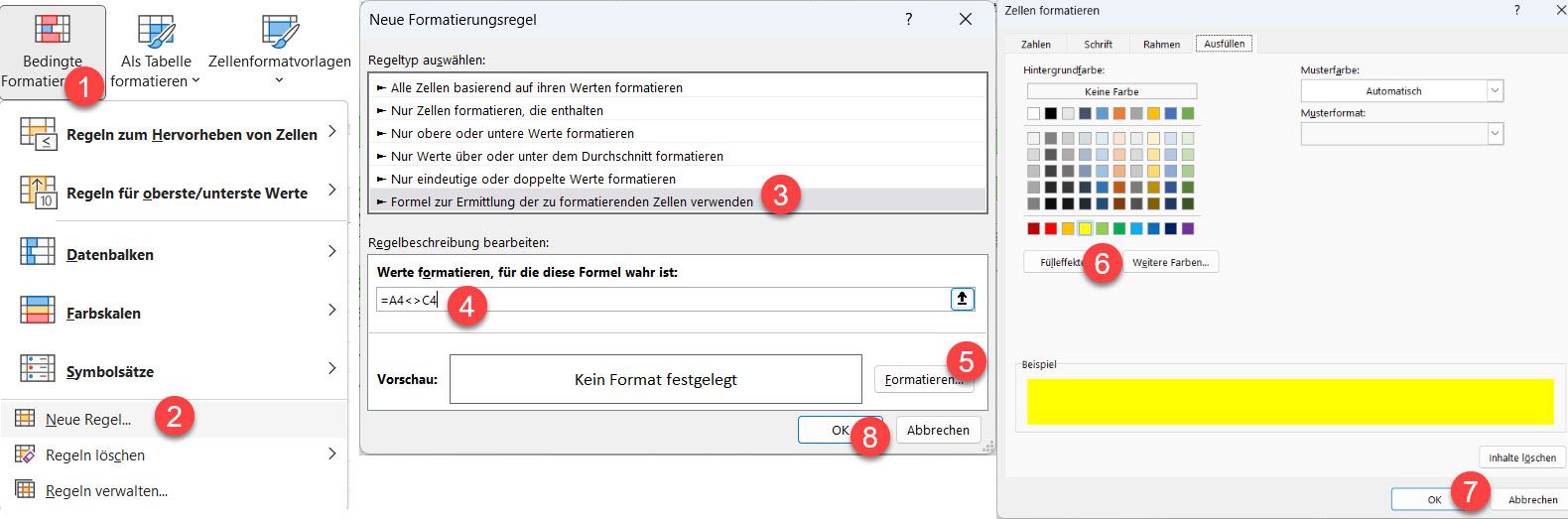
Start -> Bedingte Formatierung -> Neue Regel -> Formel zur Ermittlung der zu formatierenden Zellen verwenden. Formel =A4<>C4 verwenden und dann bei Formatierung eine Füllfarbe auswählen. Wenn sich die Tabellen im gleichen Arbeitsblatt befinden reichen normale Zellbezüge aus.
=A4<>C4Zwei Tabellen vergleichen per Formel - Unterschiedliche Arbeitsblätter
Wenn sich die Tabellen im auf unterschiedlichen Arbeitsblättern befinden, muss die Bezüge in der Formel auch den Arbeitsblattnamen beinhalten.
=Tabelle1!A4<>Tabelle2!A4Zwei Excel Tabellen Per Ansicht Vergleichen
Wenn sich die zwei Tabellen sich auf dem gleichen Arbeitsblatt aber an weit voneinander liegenden Stellen oder diese auf unterschiedlichen Arbeitsblättern befinden und Du manuell vergleichen möchtest, kannst Du die Ansicht nutzen, um die beiden Tabellen in unterschiedlichen Fenstern nebeneinander darzustellen. Das erleichtert den Prozess ungemein, da Du hier auch synchrones Scrollen verwenden kannst. Wenn man in einem Fenster scrollt, wird dann auch gleichzeitig im anderen Fenster gescrollt, was den zeilenweisen Vergleich von zwei Tabellen erleichtert.
- Ansicht -> Neues Fenster
- Nebeneinander anzeigen
- Alles Anordnen
- Horizontal oder Vertikal Fenster anordnen
- Mit OK bestätigen
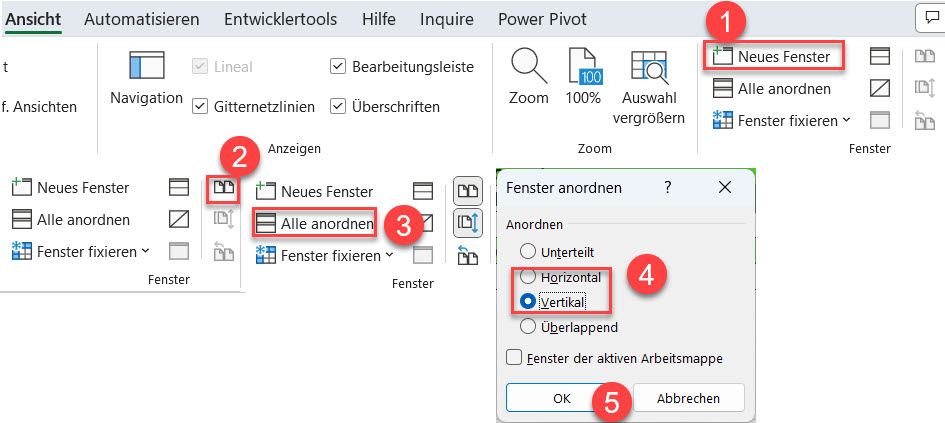
Zwei Tabellen vergleichen per Inquire - unterschiedliche Arbeitsmappen
Wenn die Tabellen in unterschiedlichen Arbeitsmappen vorliegen können wir das COM-Addin Inquire nutzen. Dieses lässt sich über Datei -> Optionen -> Add-Ins -> COM-Add-Ins -> Inquire einblenden. Im Menüband findest Du nun die Registerkarte Inquire.
Dieses Feature ist nur bei bestimmten Excel Versionen vorhanden. Office Professional Plus und Microsoft 365 Apps for enterprise.

Zuerst musst Du die beiden Arbeitsmappen geöffnet haben und anschließend kannst Du dann den Befehl Dateien vergleichen nutzen, um die Tabellen in den unterschiedlichen Arbeitsblätter miteinander zu vergleichen.
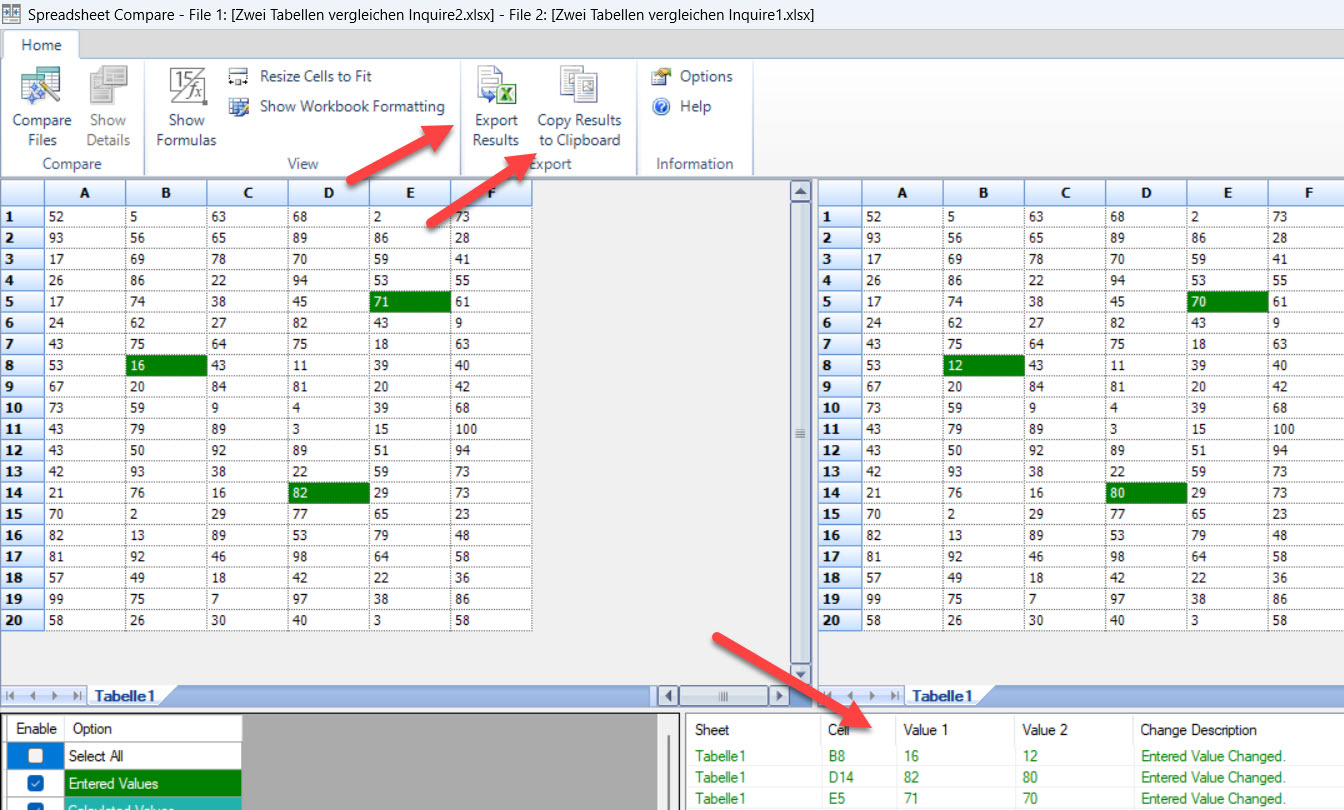
Im Ergebnis erhältst Du eine Ansicht, welche alle Unterschiede aufzeigt. Das Ergebnis des Vergleiches kannst Du über Copy Results to Clipboard in die Zwischenablage kopieren oder über Export Results in eine neue Arbeitsmappe exportieren. Es werden nicht nur Zellinhalte, sondern auch eine Reihe von anderen Aspekten der Arbeitsmappen wie z.B. Formatierungen, Formeln usw. verglichen.
Zwei Tabellen vergleichen, wenn die Daten in unterschiedlichen Zeilen stehen
Ein bisschen komplizierter wird es, wenn die Daten in unterschiedlichen Zeilen stehen. Um hier vergleichen zu können, benötigen wir einen eindeutigen Schlüssel, der sowohl in Tabelle A und Tabelle B vorkommt. Das kann z.B. eine Konto-Nummer oder eine Produkt-ID sein. In dem folgenden Beispiel wollen wir zwei Tabellen mit Konten vergleichen und schauen, welche Datensätze in der jeweils anderen Tabelle fehlt und wo Unterschiede bei den Werten auftreten.
Regel1
Als ersten wollen wir prüfen, ob in Tabelle A ein Konto gelistet ist, welches in Tabelle B nicht vorkommt.
Dazu gehen wir in Zelle A3 und fügen dann eine bedingte Formatierung basierend auf folgender Formel ein:
=ISTFEHLER(XVERGLEICH($A3;$G:$G))
Diese wenden wir dann auf den Bereich =$A$3:$E$9 an.
Wenn die Bedingung erfüllt ist, wird die Zeile gelb eingefärbt.
Als Nächstes wollen wir prüfen, ob in Tabelle B ein Konto gelistet ist, welches in Tabelle A nicht vorkommt.
Dazu gehen wir in Zelle G3 und fügen dann eine bedingte Formatierung basierend auf folgender Formel ein:
=ISTFEHLER(XVERGLEICH($G3;$A:$A))
Diese wenden wir dann auf den Bereich =$G$3:$K$10 an.
Wenn die Bedingung erfüllt ist, wird die Zeile gelb eingefärbt.
In diesem Fall ist dies das Konto 5300, welches nicht in Tabelle A vorkommt.
Die Formel besteht einmal aus einer XVERGLEICH-Funktion, welche nach dem Suchkriterium in einer Suchspalte schaut. Wenn es einen Treffer gibt, wird die Position ausgegeben. Falls es keinen Treffer gibt, wird der #NV-Fehler ausgegeben. Diesen Umstand machen wir uns mit der ISTFEHLER-Funktion zunutze. D.h. wenn es keinen Treffer, also einen Fehler gibt, wird die gesamte Formel WAHR und die bedingte Formatierung wird ausgelöst.
Regel2
Mit der nächsten Regel wollen wir prüfen, ob es abweichende Werte gibt.
Dazu gehen wir in Zelle C3 und fügen dann eine bedingte Formatierung basierend auf folgender Formel ein:
=XVERWEIS($A3;$G:$G;I:I)<>C3
Diese wenden wir dann auf den Bereich =$C$3:$C$9 an.
Anschließend übertragen wir mit dem Formatierungspinsel die Formatierung von Spalte C auf Spalte D und dann noch einmal von Spalte C auf Spalte E.
Wenn die Bedingung erfüllt ist, wird die Zeile rot eingefärbt.
Als Nächstes wollen wir prüfen, ob in Tabelle B ein Konto gelistet ist, welches in Tabelle A nicht vorkommt.
Dazu gehen wir in Zelle G3 und fügen dann eine bedingte Formatierung basierend auf folgender Formel ein:
=XVERWEIS($G3;$A:$A;C:C)<>I3
Diese wenden wir dann auf den Bereich =$I$3:$I$9 an.
Anschließend übertragen wir mit dem Formatierungspinsel die Formatierung von Spalte I auf Spalte J und dann noch einmal von Spalte I auf Spalte K.
Wenn die Bedingung erfüllt ist, wird die Zeile rot eingefärbt.
In diesem Fall gibt es Abweichungen in den Zellen C6,I6 und C8,I9.
Die Formel besteht einmal aus einer XVERWEIS-Funktion, welche nach dem Suchkriterium in einer Suchspalte schaut und wenn es einen Treffer gibt, wird der Wert aus der Ergebnisspalte ausgegeben. Falls es keine Übereinstimmung mit dem Wert der aktuellen Zelle <>M3 gibt, wird die gesamte Formel WAHR und die bedingte Formatierung wird ausgelöst.