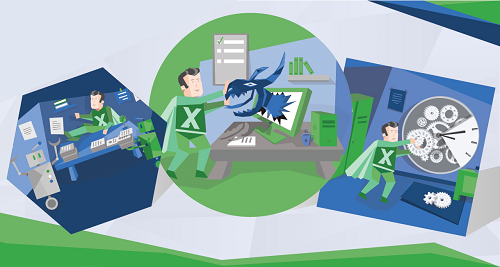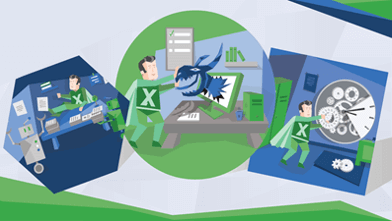Excel Dropdown Erstellen
Wofür werden DropwDown Menüs verwendet?
Dropdown Menüs in Excel können verwendet werden, um sicherzustellen, dass die in einer Zelle eingegebenen Werte gültig sind und dementsprechend der Datentyp der Zelle eingehalten wird. Sie können auch dazu beitragen, die Lesbarkeit und Übersichtlichkeit eines Excel-Arbeitsblatts zu verbessern, da sie den Nutzern mögliche Werte anzeigen und sie dazu anregen, aus diesen vorgegebenen Werten auszuwählen. Dropdown Listen können auch verwendet werden, um die Eingabe von Daten zu vereinfachen und zu beschleunigen, da Nutzer nicht jedes Mal manuell eingeben müssen, wenn sie einen bestimmten Wert eingeben möchten.
Dropdown Video
Dropdown liste erstellen Schritte
Hier ist eine kurze Anleitung, wie Du die Dropdownliste einfügen kannst:
- Wähle die Zellen aus, in der die Dropdownliste erscheinen soll.
- Klicke auf die Registerkarten "Daten" auf die Schaltfläche "Datenüberprüfung".
- Im Dialogfenster "Datenüberprüfung" wählst Du bei den Einstellungen die Option "Liste" aus dem Dropdownmenü "zulassen" aus.
- Gebe die Liste der möglichen Werte in das Textfeld "Quelle" ein, indem Du die Werte mit Kommas trennst. Zum Beispiel: Rot; Orange; Grün
Hier kannst Du auch auf einen Zellbereich oder einen benannten Bereich mit Einträgen verweisen. Zum Beispiel A1:A10 - Klicken Sie auf "OK", um die Einstellungen zu speichern.
Sobald Du dies gemacht hast, wird in den ausgewählten Zelle eine Dropdownliste mit den angegebenen Werten angezeigt. Nun kannst Du dieser Liste einen dieser vordefinierten Werte auswählen.
Dropdown Beispieldatei
Dropdownliste auf Basis einer intelligenten Tabelle und Namen
Damit sich eine Dropdownliste dynamisch erweitert, musst Du zuerst eine intelligente Tabelle mit den Einträgen erstellen und dann einen benannten Bereich auf Grundlage der Tabelleneinträge erstellen. Anschließend kannst Du dann diesen Namen als Quelle für die Dropdownliste verwenden. Sobald neue Einträge hinzukommen, erweitert sich der benannte Bereich und die neuen Einträge stehen in der Dropdownlist zur Verfügung.
Dynamische Dropdown-Menüs: Voneinander abhängige Auswahllisten
Um dynamische, voneinander abhängige Dropdown-Menüs zu erstellen, benötigst Du mindestens zwei Auswahllisten. Je nachdem, was in der ersten Auswahlliste ausgewählt wird, zeigt die nächste Auswahlliste andere Werte an. Z.B. wenn bei der 1. Dropdownbox der Kontinent ausgewählt wird und bei der 2. Dropdownbox dann die entsprechenden Länder zur Auswahl stehen. In der 2. Auswahlliste muss dafür als Quelle für die Liste die INDIREKT-Funktion verwendet werden.
=INDIREKT(Zelle_der_ersten_Auswahlliste)Damit dies funktioniert, müssen benannte Bereiche mit Einträgen angelegt werden, die genauso heißen wie die Auswahlmöglichkeiten in der ersten Dropdownbox. Es muss also benannte Bereiche geben, die wie die Kontinente heißen. Der benannte Bereich Europa muss dann z.B. alle Länder Europas umfassen. Die benannten Namen kannst Du Dir in der Beispieldatei auch unter Formeln -> Namensmanager anschauen.