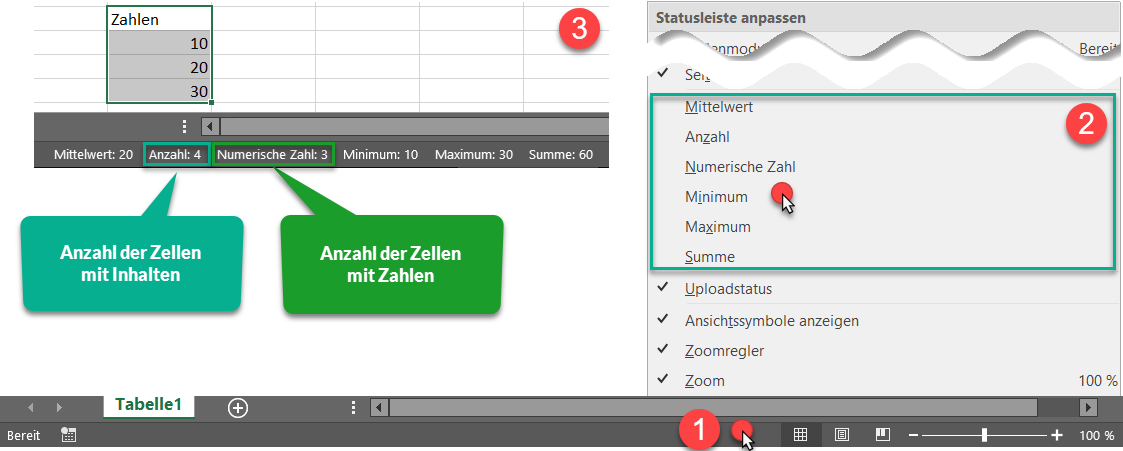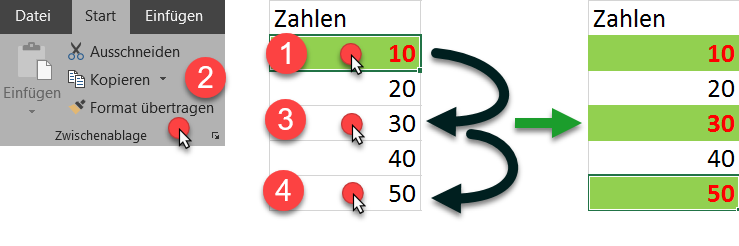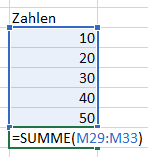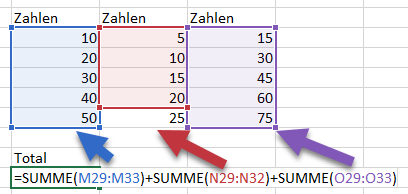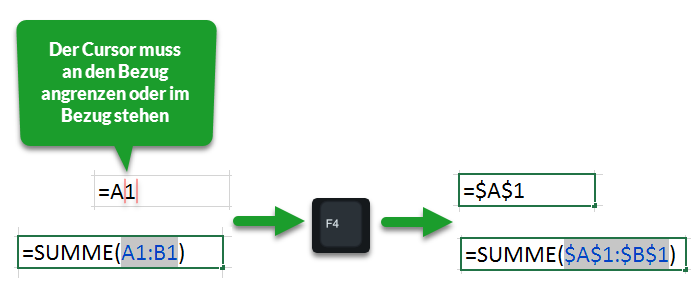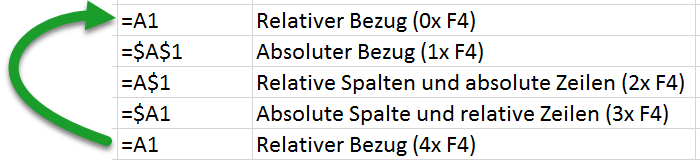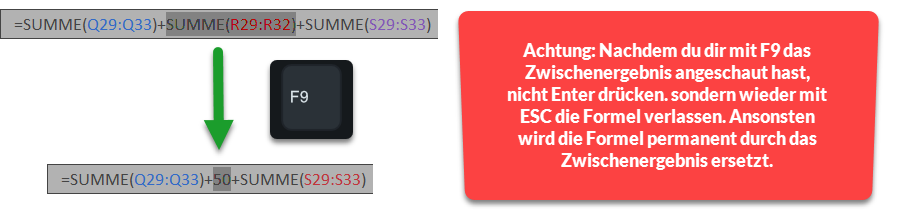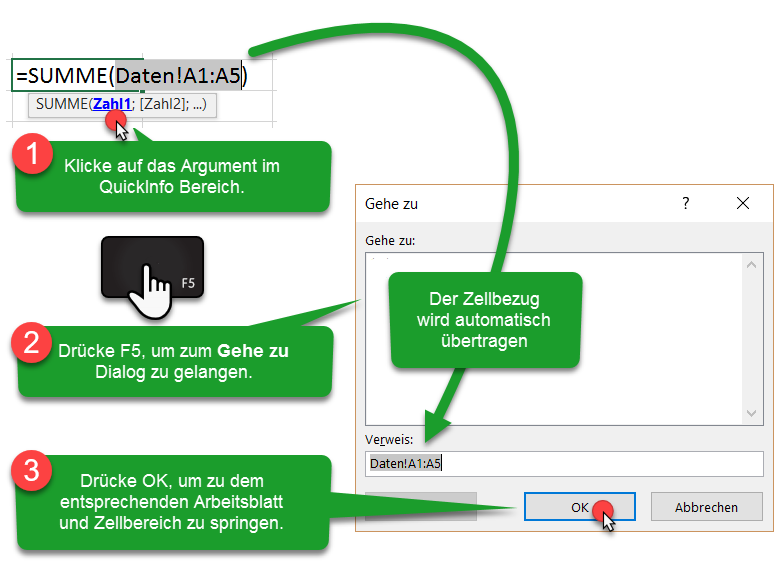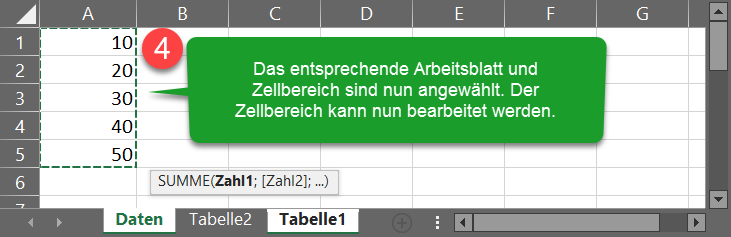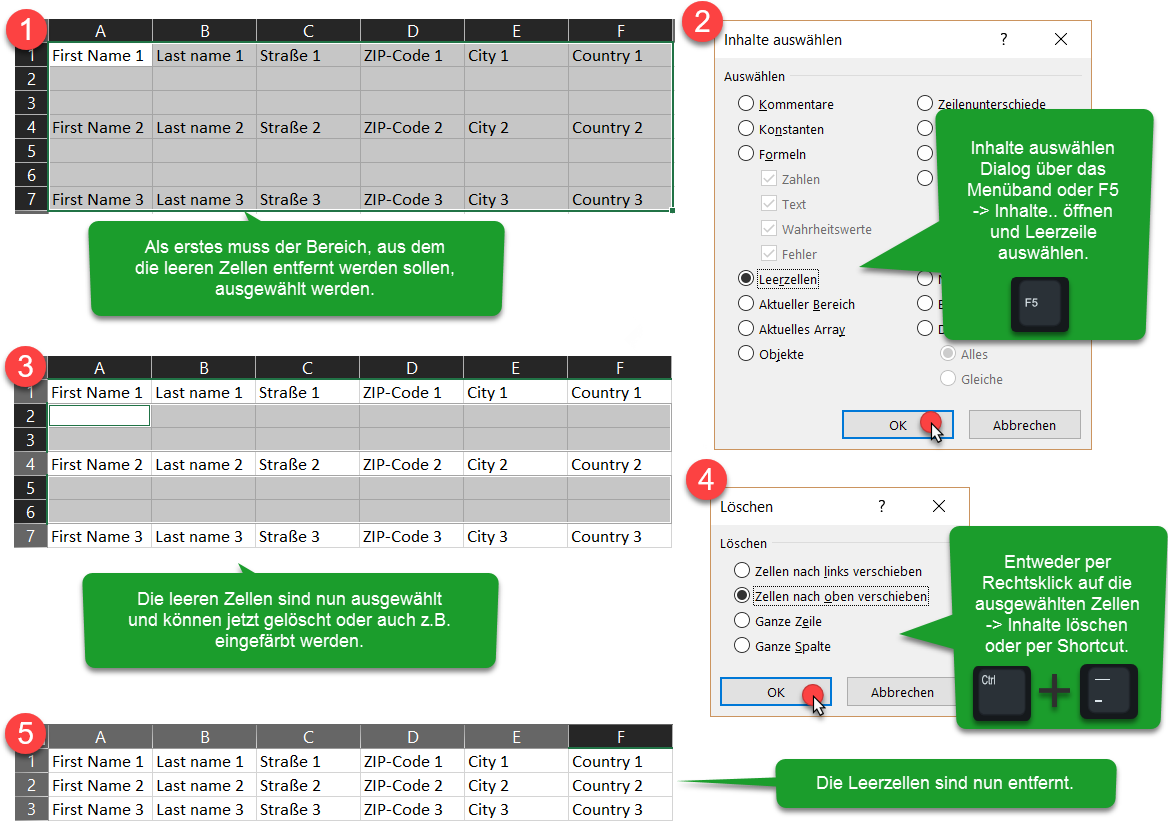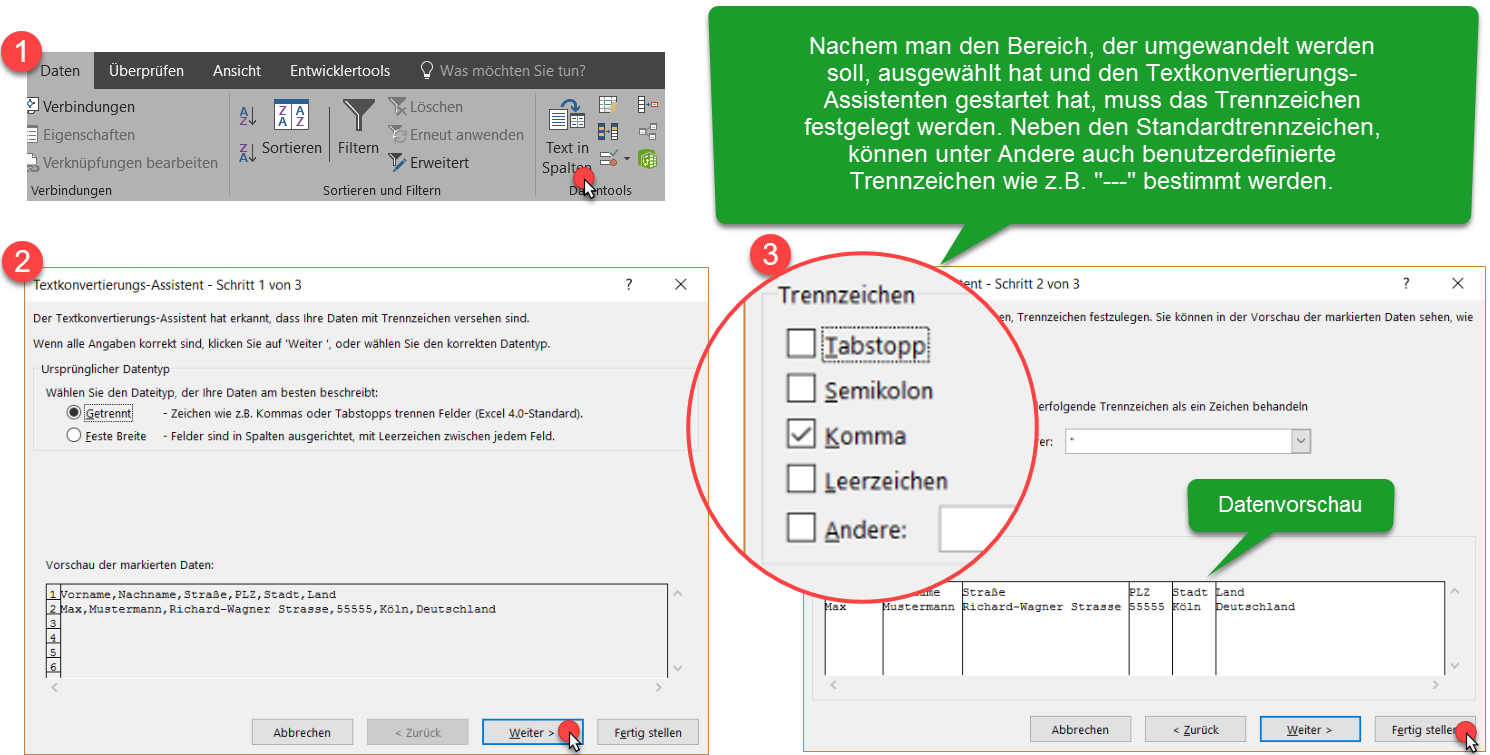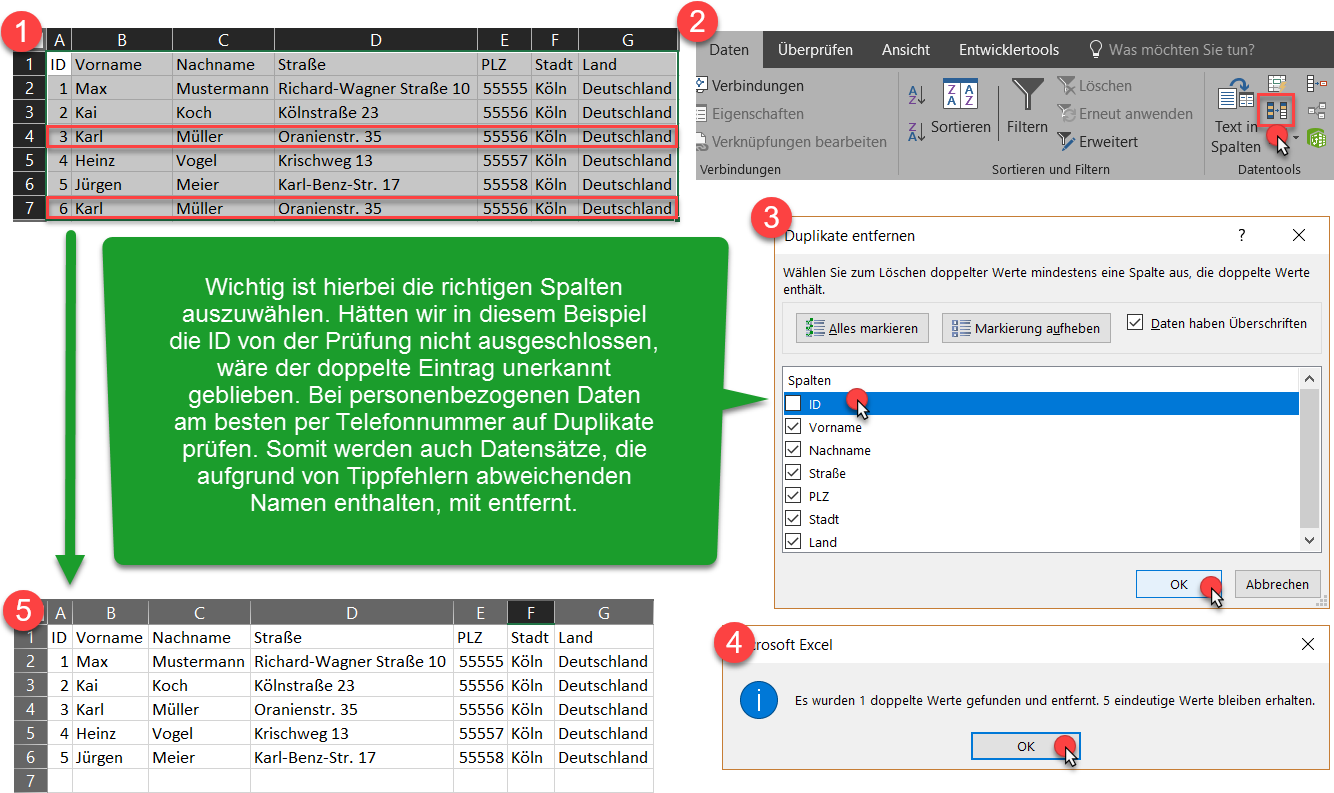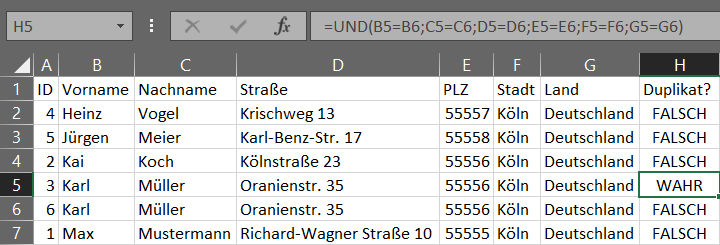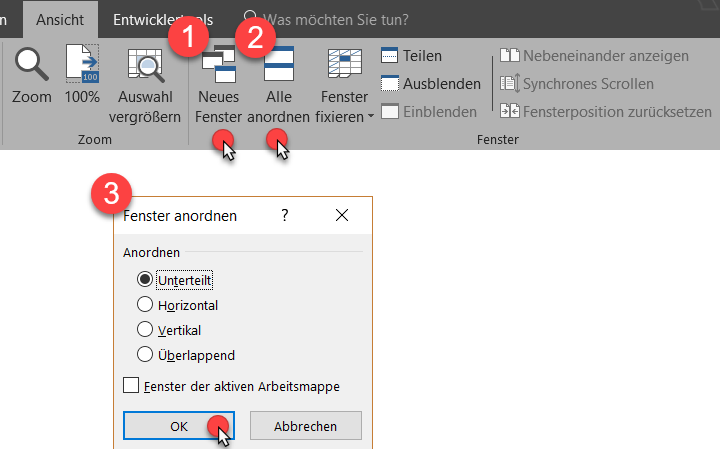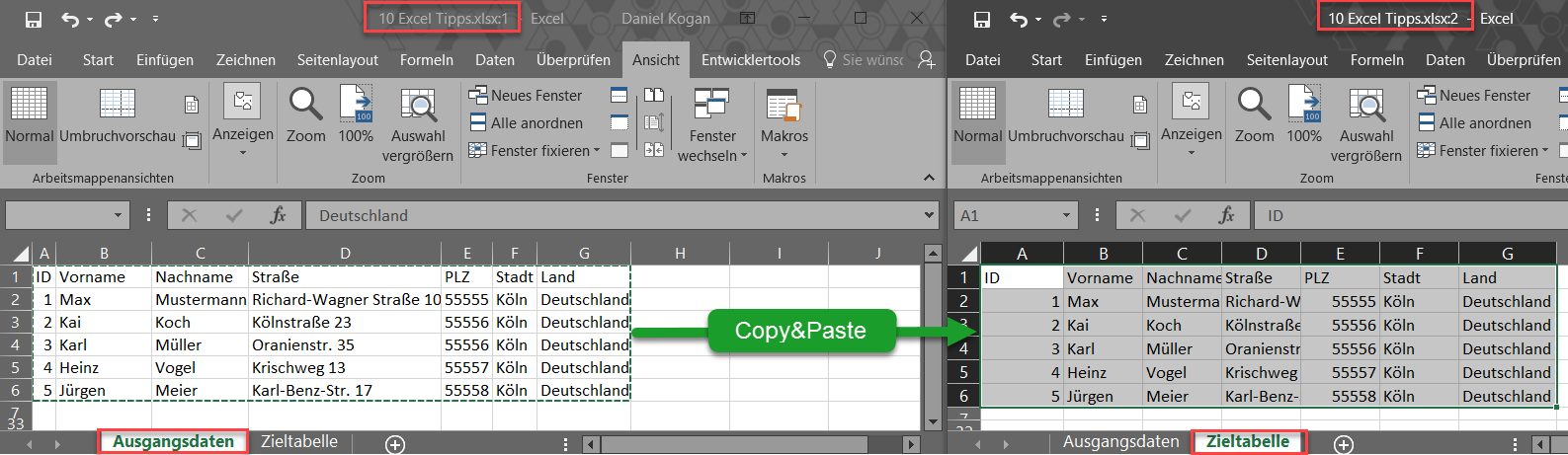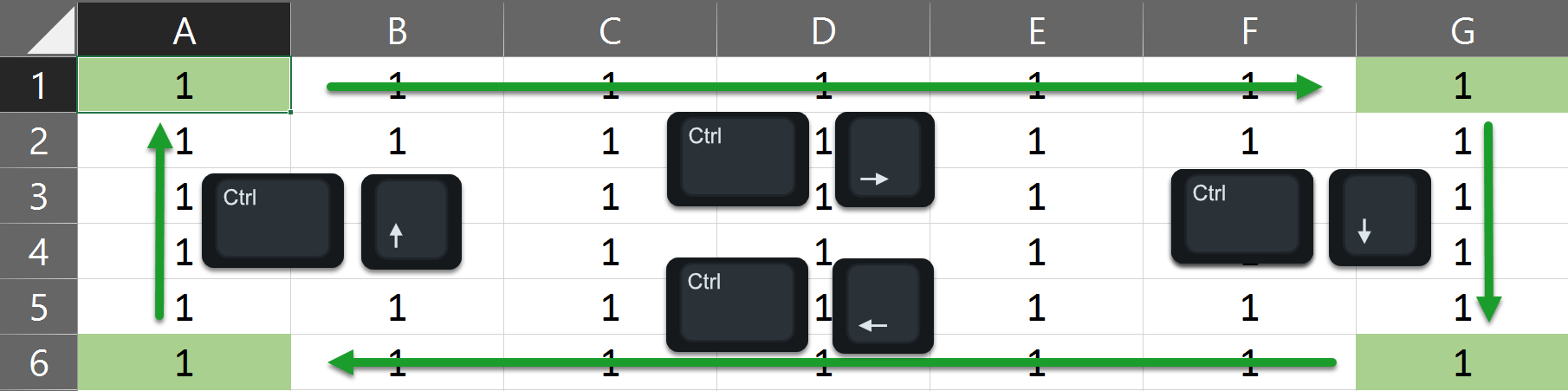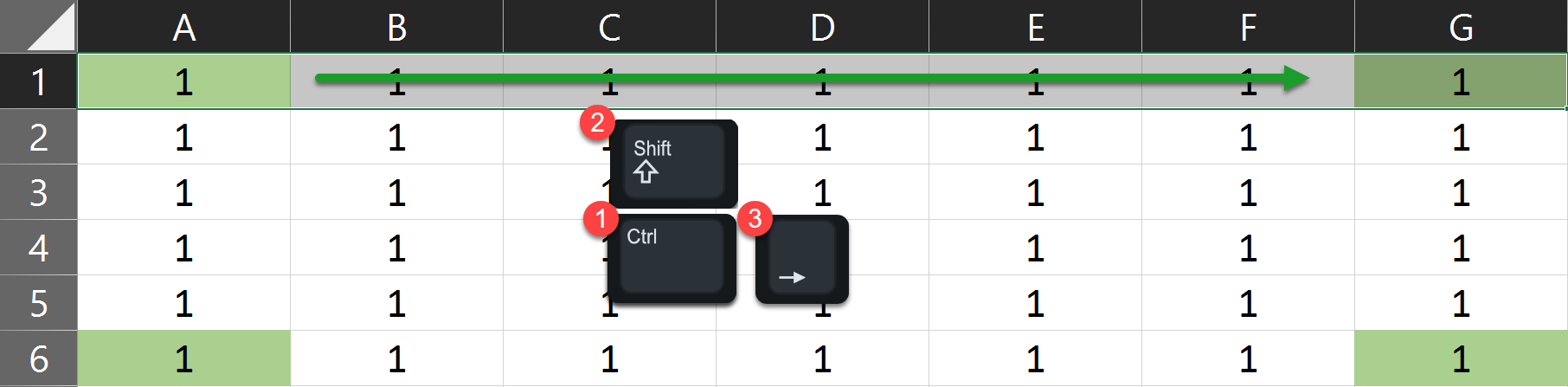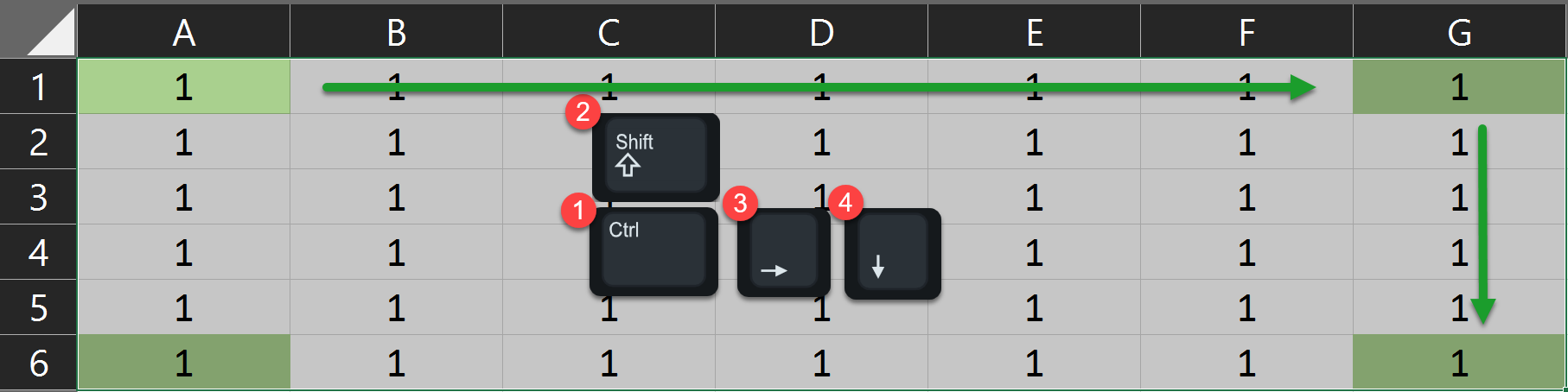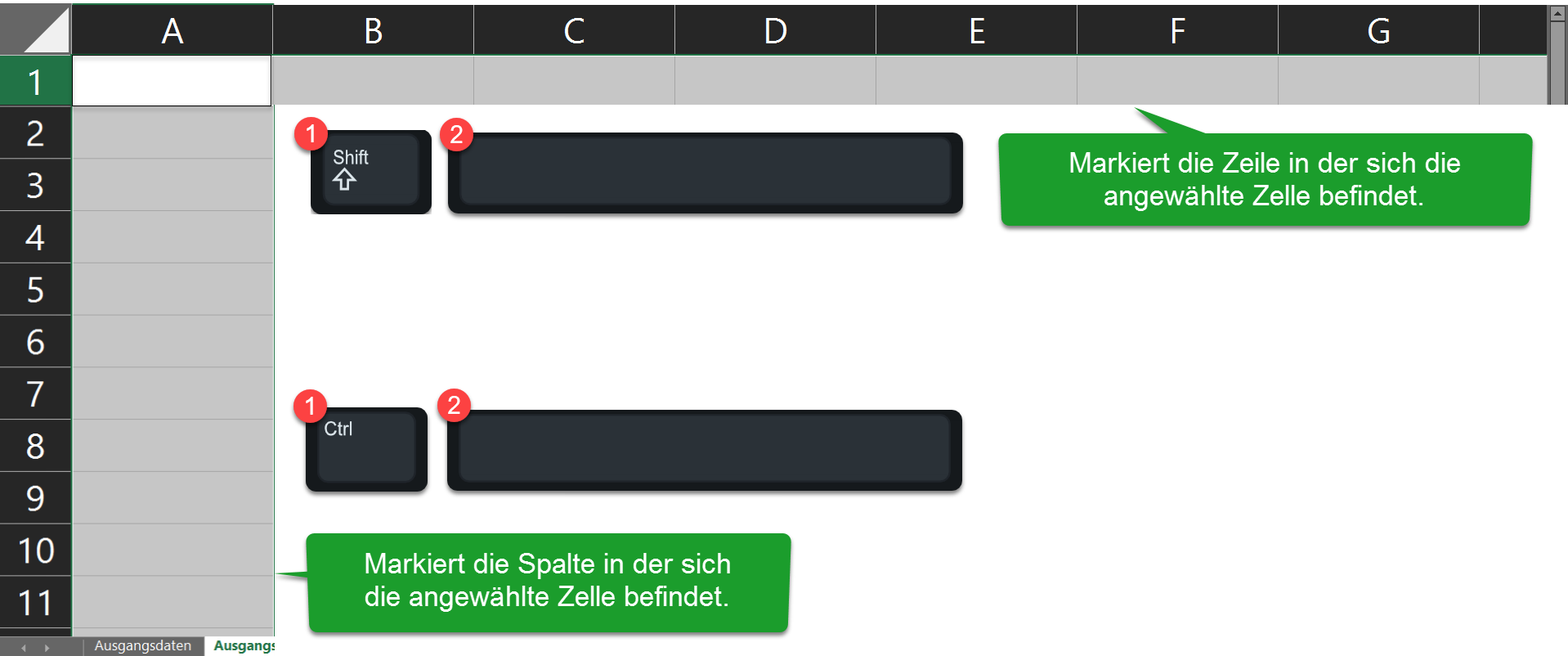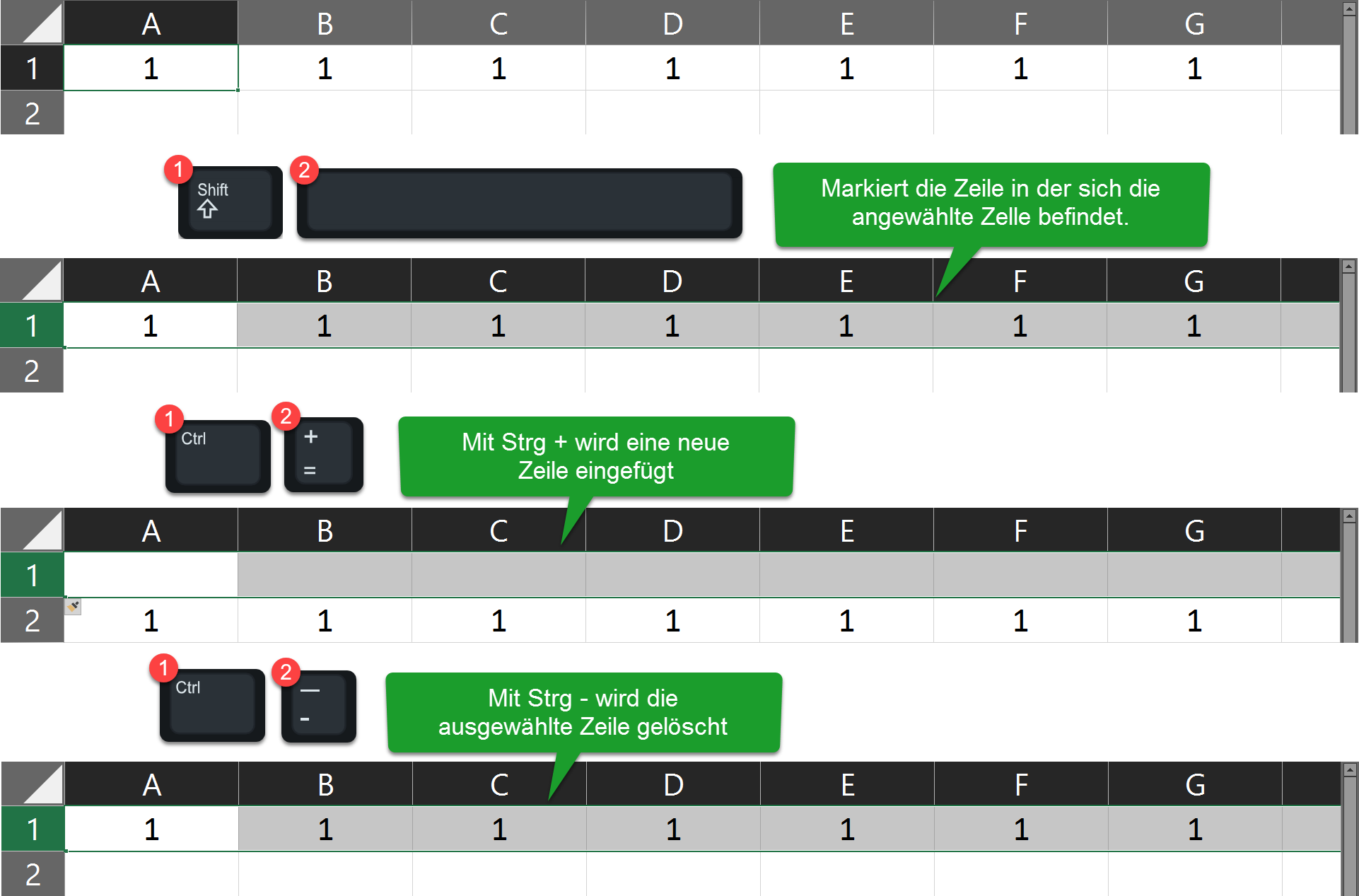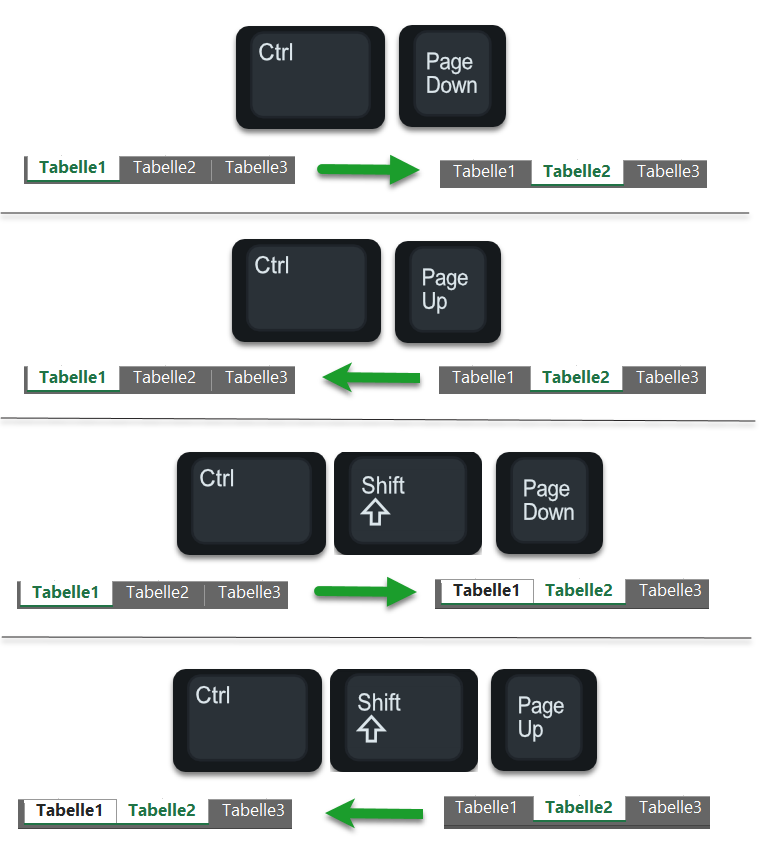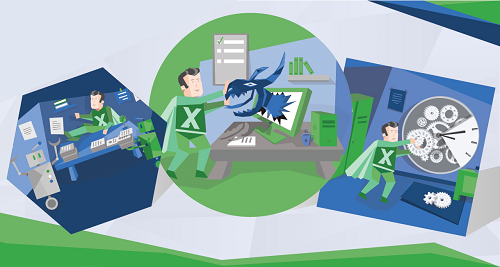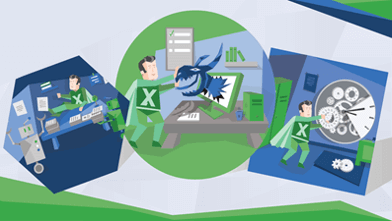TOP 10 EXCEL TIPPS: ZEIT SPAREN & EFFIZIENTER ARBEITEN
Wie viele Stunden pro Woche arbeitest du mit Excel?
Im Schnitt arbeiten meine Kursteilnehmer 7h pro Woche mit Excel. Das macht 300h im Jahr oder über 10.000h pro Berufsleben. Wenn man alleine 20% effizienter mit Excel arbeitet, kann man sich somit 2.000h oder ein ganzes Berufsjahr Arbeit einsparen.
Das wahre Problem ist jedoch, dass wir nur einen Bruchteil des ganzen Potenzials von Excel ausschöpfen. Viele Arbeitsschritte lassen sich durch den geschickten Einsatz von Excel optimieren oder gleich ganz automatisieren. Lästige Routinearbeiten müssen nicht sein.
Zum Glück kann man sich jedoch recht schnell die wichtigsten Bereiche von Excel aneignen. Es müssen nicht Hunderte von Funktionen auswendig gelernt werden, sondern oft reicht es schon aus zu wissen, was Excel kann oder bestimmte Funktionalitäten einmal gesehen zu haben.
Wenn man sich über das Potenzial von Excel bewusst ist, kann man im Anwendungsfall schon viel leichter nach einer geschickten Lösung suchen. Hin und wieder hat man bei der Arbeit mit Excel Aha-Momente und freut sich, dass man unbekannte Funktionalitäten entdeckt, aber manchmal ärgert man sich auch ein bisschen, wenn diese neuentdeckten Funktionalitäten einem in der Vergangenheit etliche Stunden Arbeit hätten ersparen können.
Damit dir dies nicht geschieht und du nicht, wie ich damals, unnötig Zeit vergeudest, habe ich diese Sammlung von Tipps & Tricks für dich zusammengestellt. Ich hoffe, es sind ein paar Tipps dabei, die du noch nicht kennst, und die dir somit helfen werden effizienter und zeitsparender mit Excel zu arbeiten.
Viel Spaß mit den Tipps!
Daniel Kogan
#1 Statusleiste erweitern
Man kann die Statusleiste so erweitern, dass sie einem Informationen über den selektierten Bereich wiedergibt. Somit kann man sich in vielen Fällen die Formeln Summe(), Mittelwert(), Anzahl(), Min(), Max(), Summe() sparen.
Dazu einfach per Rechtsklick auf die Statusleiste (1), die entsprechenden Punkte anwählen (2) und dann anschließend nur noch Bereiche anwählen (3).
#2 Formatierungspinsel: Format auf mehrere Zellen übertragen
Wenn du eine Zelle auswählst(1) und dann einen Doppelklick auf „Format übertragen“ machst (2), kann man das Zellformat auf eine Vielzahl von Zellen anwenden (3-4). Wenn man mit dem Formatieren fertig ist, einfach ESC drücken um den Pinsel wieder zu deaktivieren.
Man spart sich somit das wiederholte Auswählen des Pinsels.
#3 F2 & Escape – Zellen & Formeln ohne Maus bearbeiten
Mit der F2-Taste kannst du den Inhalt einer Zelle bearbeiten und anschließend mit der Esc-Taste wieder aus dem Editiermodus herausspringen.
In dem Editiermodus kannst du dich in dem Zellinhalt oder der Formel mit den Pfeiltasten hin und her bewegen. Du musst also nicht extra in die Bearbeitungsleiste klicken und kannst somit Zellinhalte ohne die Maus bearbeiten.
Wenn du die F2 Taste drückst, siehst du zudem welche Zellen in einer Formel angesprochen werden. Alle angesprochenen Bereiche werden bunt, sowie die entsprechenden Verweise innerhalb der Formel werden bunt markiert. Somit kann man schnell Formeln auf Fehler überprüfen.
Pro-Tipp:
Um viele Formeln schnell zu überprüfen ohne immer erst in die Zelle mit F2 hereinzuspringen, kannst du unter Formeln -> „Formeln anzeigen“ anschalten. Dann werden in den Zellen nicht die Ergebnisse, sondern die Formeln selber angezeigt. Jetzt kannst du ganz einfach mit den Pfeiltasten von Zelle zu Zelle springen und siehst sofort auf welche Bereiche sich die angewählte Formel bezieht.
#4 F4 – Zwischen relativen und absoluten Bezügen hin und her schalten
Wenn man eine Formel in der Bearbeitungsleiste oder direkt in der Zelle bearbeitet, kann man mit F4 schnell durch die verschiedenen Arten von Zellbezügen schalten.
Dazu gehe in den Bearbeitungsmodus und wähle mit dem Cursor den Zellbezug an, bzw. bringe den Cursor neben den Bezug. Wenn du jetzt F4 drückst wird von relativen zu absoluten Bezügen umgeschaltet: A1 -> $A$1
Wenn du einen Bereichsbezug wie z.B. A1:B10 -> $A$1:$B$10 umstellen möchtest, musst du vorher den gesamten Bereich markieren bevor du auf F4 drückst.
Das $ zeigt, dass dieser Teil des Bezuges fixiert ist.
Beachte du musst F4 4x drücken bevor du wieder auf relative Bezügen zurückgeschaltet hast.
#5 F9 – Zwischenergebnisse in Formeln anzeigen
Wenn wir uns in der Bearbeitungsleiste oder direkt in der Zelle befinden, haben wir die Möglichkeit Teilbereiche einer Formel anzuwählen und uns dann mit F9 das Teilergebnis anzeigen zu lassen. Das ist vor allem bei langen, schwer nachvollziehbaren Formeln sehr hilfreich.
#6 F5 – Schnell zu einer Zelle oder einem Verweis springen
Um schnell an Stellen zu springen, auf die sich eine Formel bezieht, gibt es einen Trick der uns bei der Überprüfung von Formeln jede Menge Zeit einspart. Dafür nutzten wir die Angaben der QuickInfos und den Gehe zu Dialog (F5) und können somit schnell Zellbezüge auswählen und bei Bedarf abändern.
Nachdem man OK gedrückt hat, gelangt man zu dem Verweis und der Zellbereich ist auch bereits ausgewählt. Bei Bedarf hat man nun die Möglichkeit den Zellbereich entsprechend anzupassen.
#7 Leere Zellen entfernen (F5 -> Inhalte auswählen…)
Mit dem „Inhalte auswählen“ Dialog lassen sich in einem selektierten Bereich leere Zellen anwählen.
Dies ist eine sehr nützliche Funktionalität um ungewünschte Zwischenräume zu entfernen. Zu dem „Inhalten auswählen“ Dialog kommt über die Menüband -> Start -> Suchen und Auswählen -> Inhalte auswählen oder alternativ mit dem Shortcut F5 -> Inhalte…
Anstatt die Leerzellen zu entfernen kann man diese z.B. auch einfärben. Somit lassen sich schnell große Datenlisten auf Lücken prüfen. Man markiert den gesamten Bereich, färbt die leeren Zellen ein und scrollt dann durch die Liste. Lücken fallen somit leicht auf.
Mit dem „Inhalte auswählen“ Dialog lassen sich nicht nur Leerzellen, sondern auch alle möglichen anderen Dinge auswählen. Sehr nützlich ist der Punkt „Formeln“. Hiermit können Zellen, die Formeln enthalten angewählt und z.B. eingefärbt werden. Das Gleiche geht auch mit Zellen, die Fehler enthalten.
#8 Text in Spalten
Um Datensätze, die aus Fremdsystem kommen und z.B. im CSV Format vorliegen, lassen sich bequem mit dem Text in Spalten Dialog in einzelne Spalten aufteilen.
Dazu muss man entscheiden, ob die einzelnen Daten mit einem Trennzeichen oder einer Vielzahl von Leerzeichen getrennt sind (2). In diesem Beispiel sind die Daten durch ein Komma voneinander getrennt, welches als Trennzeichen ausgewählt wird (3).
Zum Abschluss noch auf „Fertig stellen“ klicken und dann sind die Daten entsprechend auf die Zeilen aufgeteilt.
#9 Duplikate entfernen
Um Duplikate aus einer Liste zu entfernen, können wir den „Duplikate entfernen“ Dialog nutzen. Dazu muss als erstes der Bereich, der auf Duplikate geprüft werden soll, ausgewählt werden (1). Anschließend Daten ->Duplikate entfernen (2). Im Dialog muss dann entschieden werden, welche Spalten auf Duplikate überprüft werden sollen, dabei können auch mehrere in Kombination überprüft werden z.B. Vorname und Nachname (3). Wenn Duplikate gefunden wurden, wird dies in der Benachrichtigungsbox entsprechend angezeigt (4). Die Duplikate werden in dem ausgewählten Bereich entfernt.
Der Nachteil dieser Vorgehensweise ist jedoch, dass man bei großen Datensätzen nicht weiß welche Einträge gelöscht wurden. Um Duplikate vor dem Entfernen zu sichten, empfiehlt es sich alle Spalten alphabetisch zu sortieren und mit einer Formel zu überprüfen ob der Zellinhalt mit dem Zellinhalt der darunterliegenden Zelle übereinstimmt.
#10 Mit mehreren Fenstern arbeiten
Wenn man innerhalb von einem Arbeitsblatt an mehreren Stellen gleichzeitig arbeiten muss, kann man das Arbeitsblatt teilen oder wie in diesem Beispiel ein neues Fenster öffnen. Man kann beliebig viele Fenster für eine Arbeitsmappe öffnen. Der Vorteil gegenüber Teilen ist, dass man mit jedem Fenster verschiedene Arbeitsblätter auswählen kann und somit z.B. Inhalte von einem Blatt leicht in ein anderes kopieren kann. Noch nützlicher ist diese Technik, wenn man Einträge an einer Stelle macht und Veränderungen an einer anderen Stelle z.B. in Diagrammen beobachten möchte, ohne immer wieder von A nach B navigieren zu müssen.
In diesem wird das Blatt „Ausgangsdaten“ und „Zieltabelle“ geöffnet und mit dem Befehl Fenster anordnen nebeneinandergestellt. Anschließend werden Daten von einem Blatt in das andere kopiert. Dass es sich um mehrere Fenster für die gleiche Arbeitsmappe handelt, erkennt man am Namen. Dieser ist mit „:Fensternummer“ gekennzeichnet.
Achtung: Wenn man mit Makros arbeitet, welche auf Arbeitsblätter zugreifen, kann dies zu Problemen führen, daher ist es ratsam nach der Bearbeitung der Datei alle zusätzlichen Fenster zu schließen und erst dann die Arbeitsmappe abzuspeichern.
#11 Bonus I: Schnelles Navigieren und Selektieren
Mit der Tastenkombination Strg + Pfeiltasten kann man innerhalb von Zellbereichen, die mit Inhalten befüllt sind, von einer Seite des Zellbereiches zur Anderen springen.
Wenn man dabei noch die Umschalt bzw. Shift-Taste gedrückt hält wird dabei die zurückgelegte Strecke ausgewählt.
Wenn man anschließend noch den Pfeil nach unten hinzunimmt wird der gesamte Zellbereich ausgewählt. Strg + Umschalt müssen jedoch dabei gedrückt bleiben.
#12 Bonus II: Zeilen & Spalte selektieren, hinzufügen & löschen
Mit der Tastenkombinationen Umschalt + Leertaste lassen sich schnell Zeilen auswählen.
Mit der Tastenkombinationen Strg + Leertaste lassen sich schnell Spalten auswählen.
Anschließend kann man mit der Tastenkombination Strg + bzw. Strg – Zeilen bzw. Spalten hinzufügen oder löschen. Das hängt davon ab, ob vorher eine Zeile oder Spalte ausgewählt wurde.
#13 Bonus III: Durch Arbeitsblätter springen & selektieren
Mit der Tastenkombination Strg + Bild hoch/runter kann man durch die einzelnen Arbeitsblätter springen. Wenn man dabei noch die Umschalt-Taste gedrückt hält werden alle auf dem Weg befindlichen Arbeitsblätter angewählt und können dann z.B. gemeinsam gelöscht oder verschoben werden.
Mit Kollegen teilen
Wenn du diese Auflistung von Tipps & Tricks nützlich findest und du jemanden kennst, der auch davon profitieren könnte, freue ich mich, wenn du diese Auflistung weitergibst.
Hier auf Excelhero.de helfe ich Professionals, wie dir, dabei ihre Excel-Fähigkeiten schnell auf ein neues Level zu bringen, damit sie sich von lästigen Excel Routineaufgaben befreien können und somit mehr Zeit für Wichtigeres haben.
Mit Excel auf die Überholspur
Wenn dir effizientes und zeitsparendes arbeiten wichtig sind, dann würde ich mich freuen dich in einem meiner Kurse begrüßen zu dürfen.